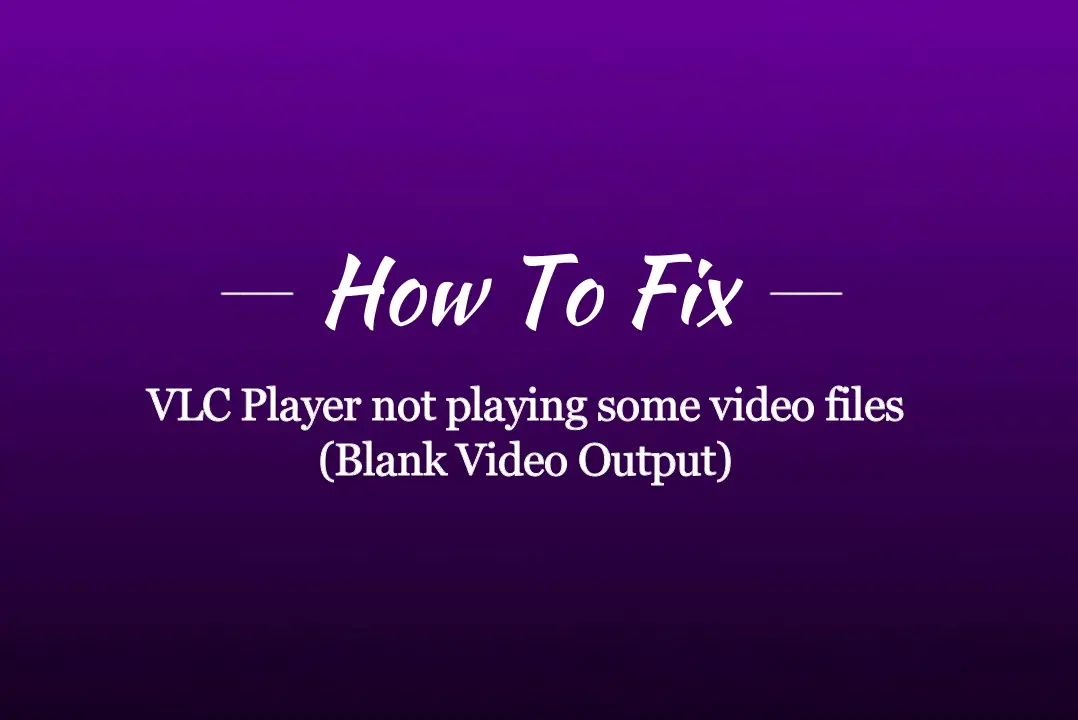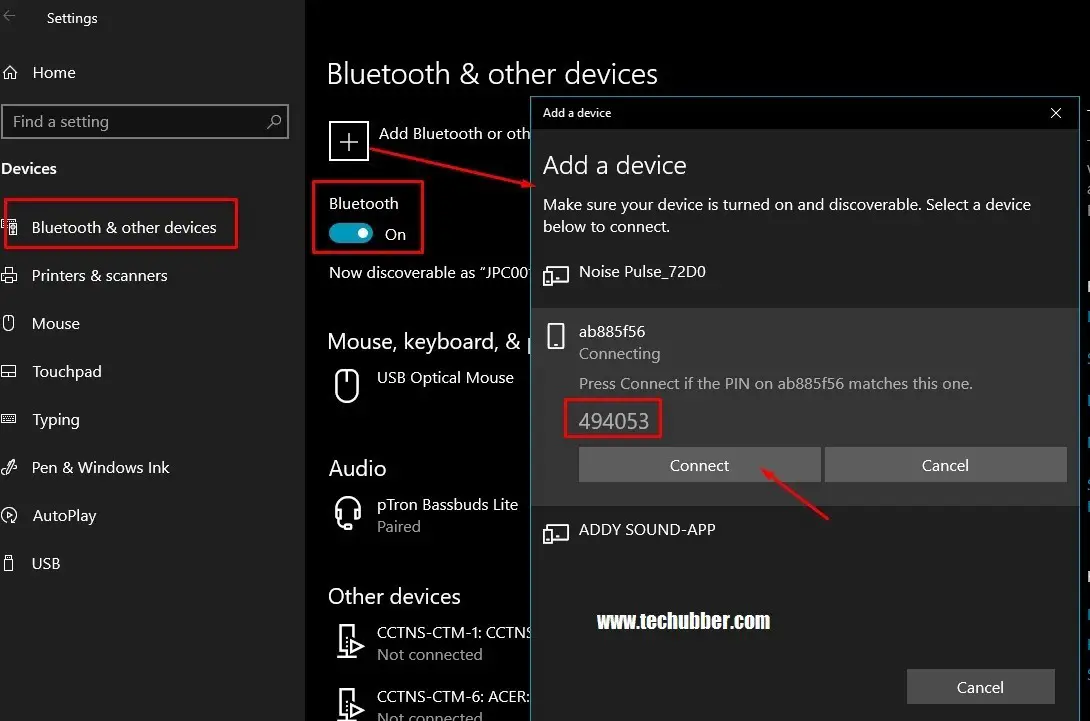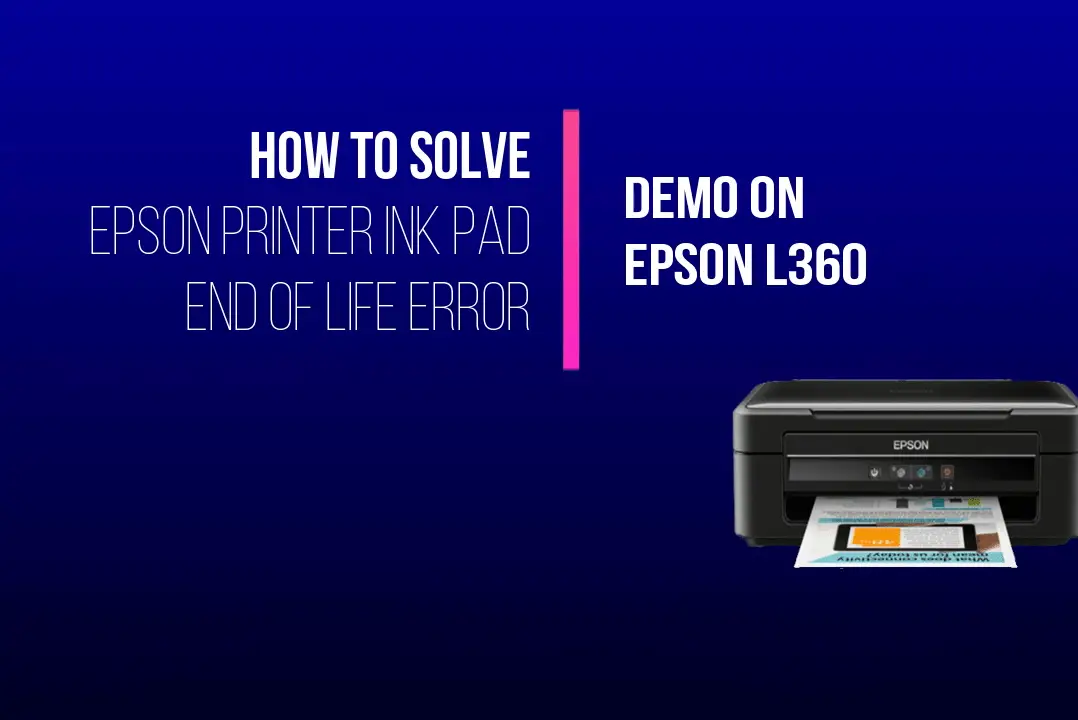In this post, we shall discuss How To Share WiFi password on Android Phone Easily using QR. Normally, we would share passwords by other means and finally typing it in. But there is an easier way to share WiFi passwords. And that is by scanning the QR code of the WiFi. If you have a phone which is already connected to WiFi, then you can easily share the WiFi password by letting the other phone scan the QR code.
Watch this short video How To Share WiFi password on Android Phone Easily using QR
If you have an Android phone which is already connected to a WiFi, then you can easily share the WiFi password to another phone with the help of the QR code.
To share WiFi password on Android Phone using QR, do the following:
Assuming you are connected to a WiFi on your Android phone, and now you want to share the WiFi password to another person, do the following steps.
On phone 1: Connect to WiFi and open the WiFi QR code
1) Long press on the WiFi icon on your phone.
This will take you to the WiFi which is already connected.
2) If the WiFi is not enabled on the phone yet, then enable it.
Let your phone get connected to the WiFi.
3) Tap on the settings icon corresponding to the WiFi name.
This will take you to the settings page for the WiFi.
4) Look for a QR code somewhere in this page, and then tap on the QR icon.
You will get a QR code which you can scan from the second device to connect to the WiFi.

2) On phone 2 : Open QR scanner and scan the QR code to connect to the WiFi
Option 1: Using the WiFi QR scanner
Tap on the WiFi icon on your phone or long press on the WiFi icon.
List of available WiFi networks will be visible.
You should be able to see a QR scanner somewhere in the page. If not go to the other options below.
- Tap on the QR icon – this will open a QR scanner.
- Scan the QR code displayed on the phone 1.
- After the scan is successful, the phone should now be able to connect to the WiFi.
Option 2: Scan WiFi QR using the phone’s camera app:
You can use the camera app to scan the QR code displayed above.
Your phone should be able to scan the QR code and ask you to connect to the Wifi.
For this to work, your phone’s camera should support QR code capture.
Option 3: Using Google Lens App
In case, the Android phone does not have a QR code scanner in the WiFi connections screen, or your phone’s camera is also not able to scan QR code, then you can also try using Google Lens app to scan the WiFi QR Code to connect to the WiFi.
Also see: How To Get WiFi Password from Laptop and Android Smartphone with Google Lens App
*******************
Subscribe to our YouTube Channel here.