How to save files as PNG in Photoshop? If you have designed something in Photoshop with transparency, then you might want to save the file as PNG in Photoshop to preserve the transparency. Generally to save the file as PNG we will go to file and select save as and then select the file format as PNG to save. But sometimes, you may not be able to save the file as PNG in Photoshop. In case you’re not able to save the file as PNG then you may need to change the color mode. So in this post we will see how to save files as PNG in Photoshop.
Table of Contents
Watch this short video on how to save file as PNG in Photoshop
PNG stand for Portable Network Graphics. PNG is a file format for compressing digital images developed initially as an improved replacement for Graphics Interchange Format or GIF. However, this format has now been used as a better replacement for the JPEG standard. PNG is widely used for digital images, especially where transparency is required in the background.
Advantages and disadvantages of PNG
Advantages of PNG:
- Lossless Compression
- Wide Color Depth
- Support for Transparency
- Ideal for Editing Images
Disadvantages of PNG:
- Bigger File Size
- Not Ideal for Printing (does not support non-RGB color spaces such as CMYK.)
- does not support embedding EXIF meta data
If you want to save the file as PNG in Photoshop, first of all, try to save the file as PNG in Photoshop from FILE > SAVE AS. See if you have PNG as an option in the FORMAT dropdown list. If you can see PNG in the format dropdown list, then you can go ahead and save the file as PNG. But if there is no option for PNG, you have two options to save the file as PNG in Photoshop.
Save For Web:
If you want to create the PNG file for web, and you do not mind an optimized (compressed) file, then you can go to FILE > click on ‘save for web’. You can also press CTRL+ALT+SHIFT+S to open ‘Save for Web‘ window. You can then choose PNG in the PRESET dropdown list at the top corner . Keep transparency. This will save a compressed or optimized version of the file as PNG. The file size will be smaller.
If you require an uncompressed PNG file saved, but you do not see PNG as an option from FILE > SAVE AS, then you may need to change the color mode.
Why You Can’t save as PNG in Photoshop and How To
If you are not able to save file as PNG in Photoshop, then your document may be in CMYK color mode or is set to 32-bit channel in Photoshop. You can confirm this by going to Image (Menu)>Mode. You can save the files as PNG if the color mode in Photoshop is set to RGB and only support 8-bit and 16-bit channels.
Change Mode to RBG in Photoshop and Save as PNG
PNG file format is actually not meant for print. But if your have to use the PNG file along with another file with transparency intact, then you may need to save as PNG. Generally when we design for print then we use CMYK as color mode. But when we use CMYK color mode in Photoshop, we don’t get the option to save as PNG from FILE > SAVE AS. You need to change the color mode to RBG.
To change the color mode in Photoshop and save the file as PNG, do the following:
- Click on IMAGE menu (next to EDIT) > MODE and change the color mode from CMYK to RBG.
- When you get a prompt, opt for MERGE or DON’T MERGE.
- Then, click on FILE > SAVE AS > Select PNG from the format dropdown list> click SAVE.
This will save a uncompressed version of the file as PNG. You can open the file using picture viewer program and you should be able to do see that the transparency is preserved.
# How to save file as PNG in Photoshop # Save as PNG in Photoshop #Unable to save as PNG in Photoshop # Change CMYK color mode to RBG color mode in Photoshop # Save for web in Photoshop # Compress image in Photoshop

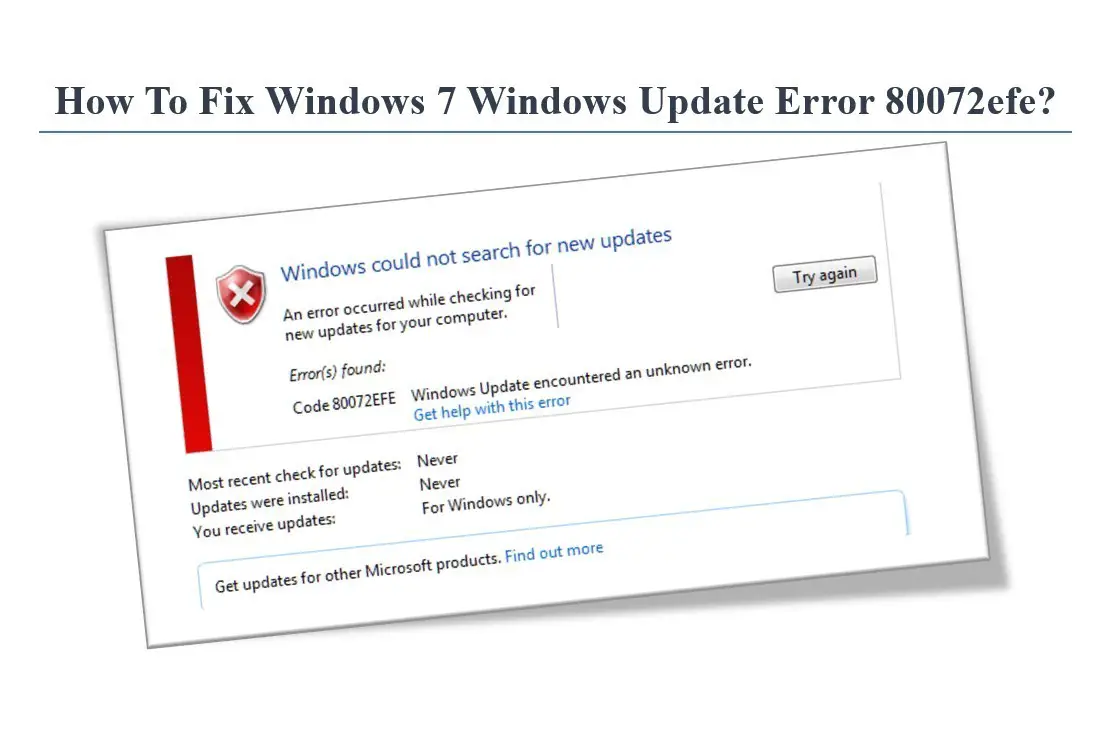
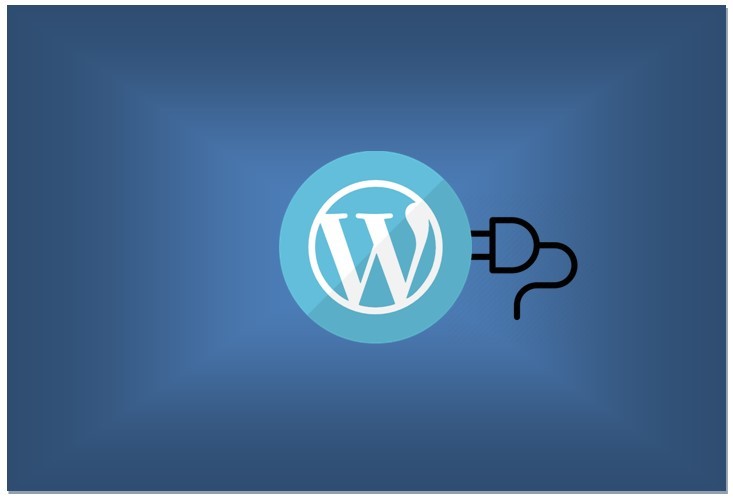
Leave a Comment (FB)