If you are trying to run Windows Update on Windows 7 PC and you encounter and error which says ‘Windows could not search for new updates’ with error code 80072EFE, then here are some steps to resolve it. In this post, we shall see how to fix the Windows 7 Windows Update Error 80072efe.
By the way, Windows 7 is no longer supported by Microsoft. Microsoft ended Windows 7 support on 14 January 2020. Therefore, if you are still running Windows 7, then it is better to upgrade to newer Windows 11. But still there are many PCs running Windows 7.
- As per ‘The Verge’, Windows 7 appears to still be running on at least 100 million machines or more.
- According to StatCounter, around 16% of all current Windows PCs were running Windows 7 in July 2021.
If you are one of those running Windows 7 PC for whatever reasons, and you are stuck with the Windows Update Error, then read on.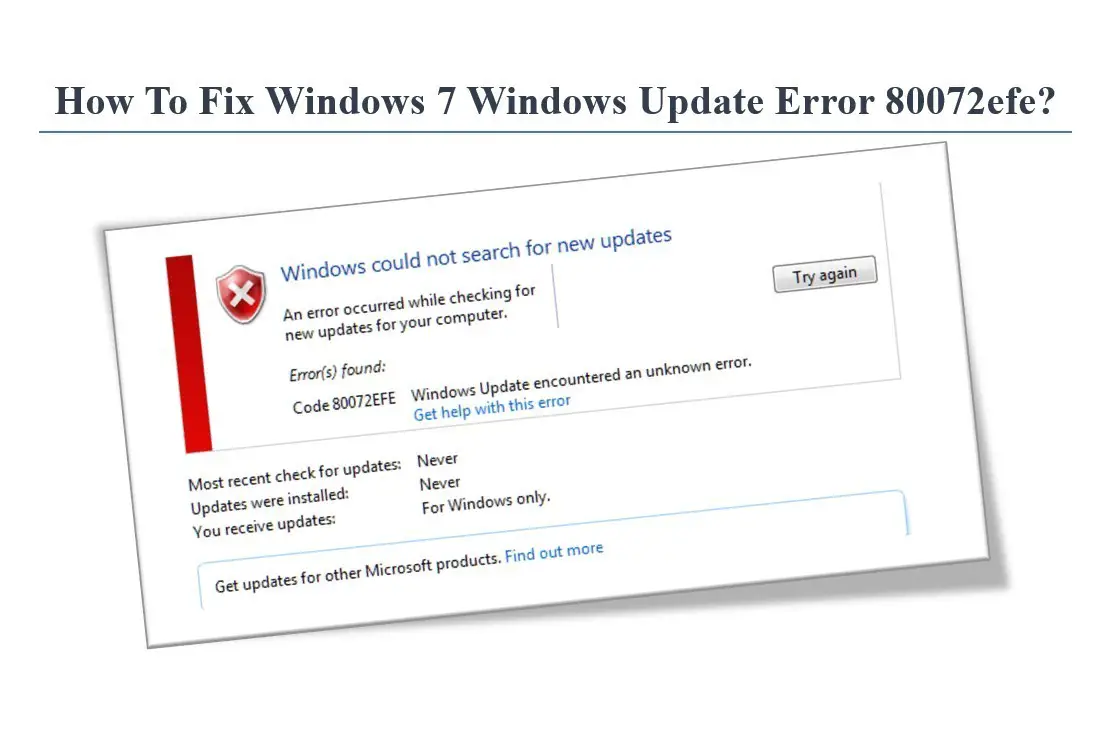 By the way, though Windows 7 is out of support, Windows updates still work. This has been confirmed by us on 25 March 2022. There may not be new updates, but especially if you have reinstalled Windows 7 on a machine, then the existing updates still works.
By the way, though Windows 7 is out of support, Windows updates still work. This has been confirmed by us on 25 March 2022. There may not be new updates, but especially if you have reinstalled Windows 7 on a machine, then the existing updates still works.
How to fix the Windows 7 Windows Update Error 80072efe
1) First, check if the Windows Update services is running on your Windows 7 PC.
- Press ‘Win+R’ keys. Type in ‘services.msc‘ and hit ENTER.
- This will open the ‘Services’ window.
- Scroll down to the bottom and look for a service by the name ‘Windows Update’.
- Make sure it is ‘running’; otherwise, start the service.
2) If this is a new Windows 7 installation, check if Service Pack 1 is Installed.
- Click the Start button > right-click Computer, and then click Properties.
- The basic information about your computer page will open.
- Below the Windows Edition information, if Service Pack 1 is listed, SP1 would be already installed on your computer.
- If Service Pack 1 is not installed, download it and install.
3) Next, you need to install two updates manually
Download the following two Windows Updates from Microsoft Update Cataloq and install them.
Note: These files are from Microsoft Update Cataloq and we don’t guarantee the availability.
4) Restart your computer to apply the updates you just installed above.
5) After restart, open Windows Update. (Click Start > Type Windows Update > Open)
6) Click Check for Updates
This time, the Windows Update should work. It may take a while for your computer to look up for updates and it should display ‘Searching for Updates’.

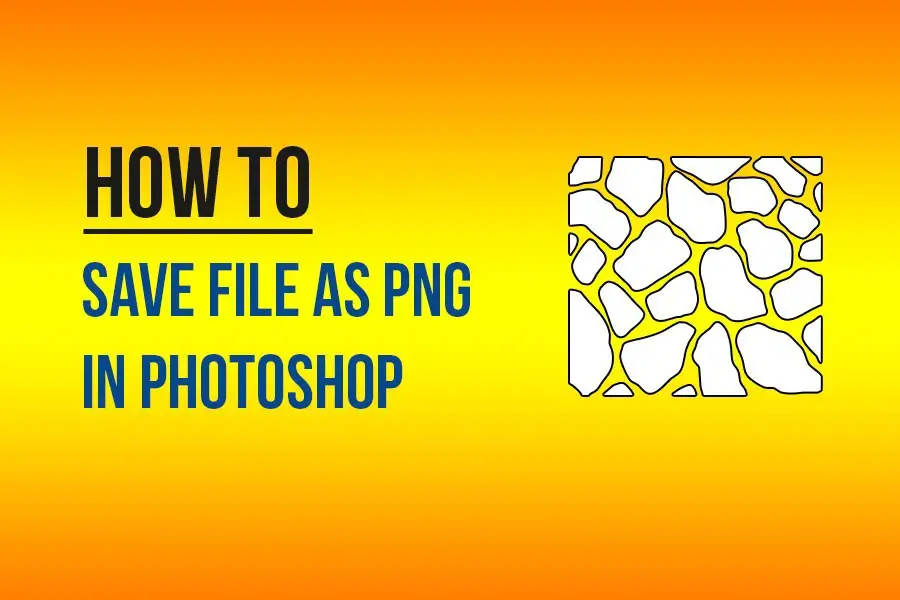
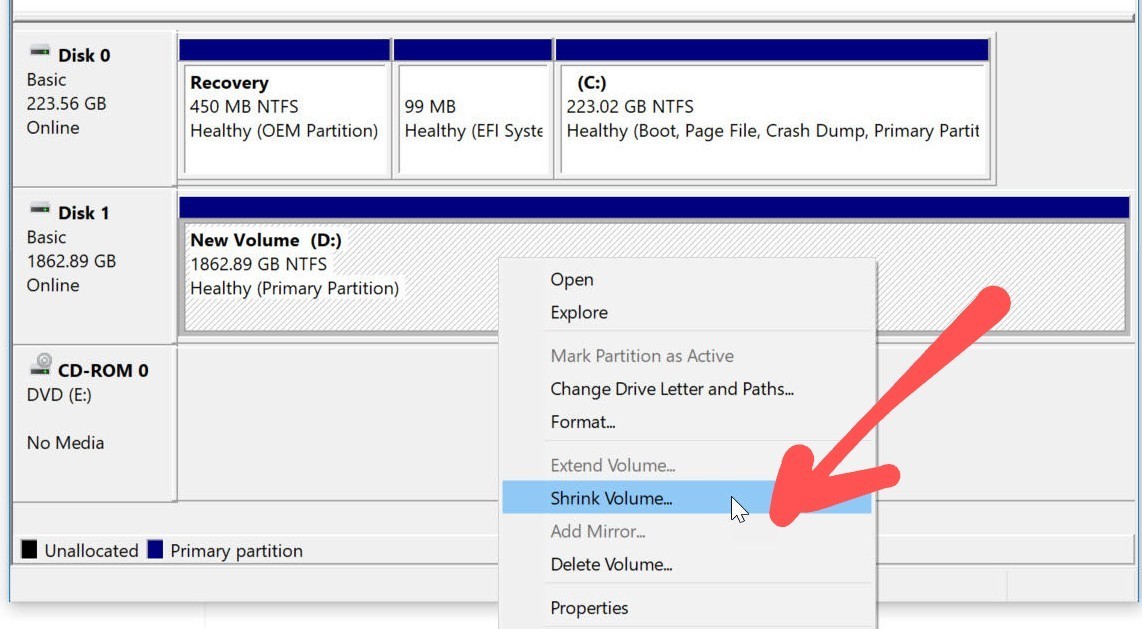
Leave a Comment (FB)