So you got a New Laptop or Desktop Computer? Here’s How To Create Additional Partitions on Windows Computer easily. When you buy a new computer, usually it comes with a single partition. Whereas, you may want to have separate partitions to segregate the Windows OS partition and your files in another partition. There are advantages for creating separate partitions which we will briefly see below. Here in this post, we shall discuss, How To Create Additional Partitions on Windows Computer. It is easy and even non tech person can do it.
Table of Contents
Benefits of creating additional partitions on Windows PC
In a nutshell, and without getting into more details (not to bore you) there are benefits of creating additional partitions on Windows PC such as-
- Keeps Your Important Files Safe in Case of Computer crash
- If computer crashes and you have to reinstall Windows, it will normally affect the C: partition or where the Windows is installed. Keeping your files in another partition helps.
- Organizing Files is Easier
- Keeping your personal files in another partition helps in better organization. Such as your pictures, movies and files in D: drive. You can also easily backup the entire drive easily if needed instead of from multiple folders mixed up with system files elsewhere.
- More Than One Partition Improves System Performance
- Hard drives prefer small chunks of data being processed which are stored in different partitions than having to deal with it in a bigger sized partition. This actually means that having more than one partition in your computer can improve system performance. It may not be a lot, but it does help.
- Allows two Operating Systems in One Computer
- In case you want to install another OS such as another version of Windows or Linux OS.
So, considering the advantages of creating multiple partitions on Windows computer, you can go ahead and creation additional partitions after your buy a new laptop or desktop computer.
How to find out the disk partitions on your computer
It is easy. Just open My Computer and it will open Windows File Explorer, where you can see the disk partitions which are accessible to you under ‘drives’. They will have label and drive letters like “C:”, “D:”. etc. If you have only one partition, then there will be only one.
Actually, there may be more system partitions such as recovery reserved partitions but those are not for the user and are not visible to the user directly.
How To Create Additional Partitions on Windows Computer
To create a new partition on your computer, you don’t need any additional software. You can use the inbuilt Windows Disk Management Utility, which is a very useful tool for creating disk partitions on Windows computer. The process is very easy and you won’t even need assistance from an expert. You can do it yourself. You just need to watch the video below and learn a few basic steps involved in the process. And you have to be a little careful when creating the partitions so that you do not mess up.
Basically, when you have a new laptop / desktop, there will be only one user partition, usually with “C:” drive letter.
To open Windows Disk Management Utility, press Windows Start Key and type “windows disk management” and click on appropriate options that appear on screen. Or you can also right-click on “My Computer > Manage > Click on Disk Management from the left sidebar”.
Using the Windows Disk Management Utility, you can create new partition by “Shrinking” the volume. “Shrinking” means to create space from existing volume by some size (which you specify) to create another partition.
Suppose, C Drive currently has 500GB of hard disk space. And you want to create two additional partitions of 100GB each. Then you should first shrink the C Drive by 200 GB. After which you can further shrink the space by 100 GB to create two 100GB partitions. Size in the Windows Disk Management Utility is by MB. So you may need to open the calculator to calculate the exact size by multiplying with 1024. Even if you are not a technical person, the simple way to understand this is:
1024 KB = 1MB, 1024 MB = 1GB and so on.
Why 1024 is a whole different discussion outside the scope of this post.
Here is a brief video demo on how to Create Disk Partition and Delete Disk partition on Windows using Disk Management
Now, you may be wondering how many partitions you can create like this.
Well, it depends.
Generally –
- If your disk is Master Boot Record (MBR), you can create 4 primary partitions or 3 primary partitions and 1 extended partition to hold logical drives at most.
- If you disk is GUID Partition Table (GPT), you can have up to 128 partitions and do not need to distinguish between “primary” and “logical” partitions.
We will not get into the details on the type of boot records, partition tables, and types of partitions. If you are interested to know, you can read here- Hard Disk Partitions Explained
Hope this post was helpful to you in some way. Let us know in the comments.
# How To Create Additional Hard Disk Partitions On new Laptop
# How to partition new laptop hard drive
# Partition new hard disk in windows
# How to partition c drive in windows pc
# Partition hard disk using Windows Disk Management Utility
# How to partition hard disk in windows 7
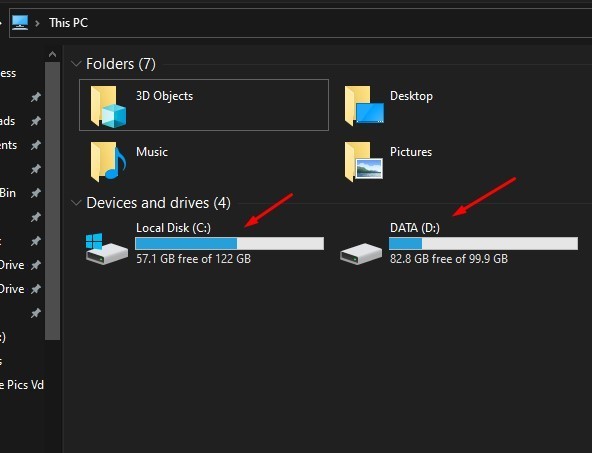

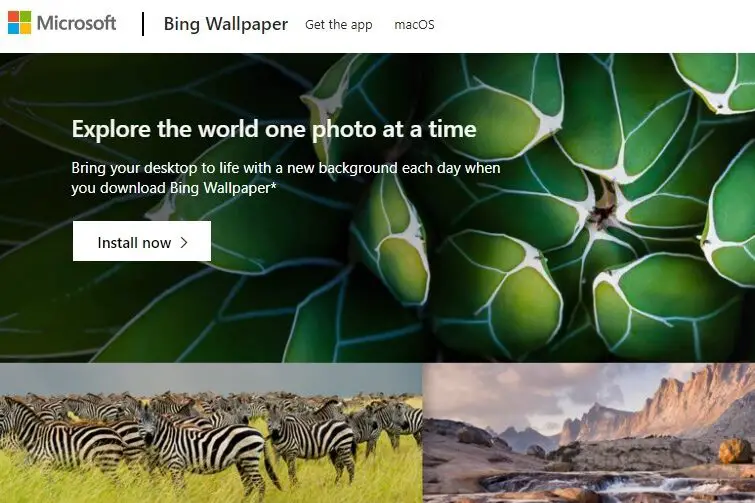
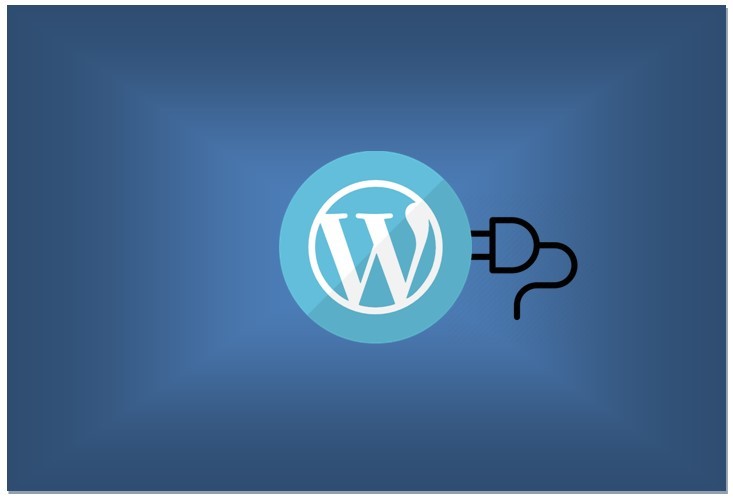
Leave a Comment (FB)