There are times when we need to save Microsoft Word document as PDF because of its various advantages. So, the ability to save Microsoft Word documents as PDFs is a valuable skill. In this post, we shall see How to save Microsoft Word document as PDF.
Table of Contents
Why save Microsoft Word document as PDF?
PDFs, or Portable Document Format files, offer several advantages that make them ideal for sharing and preserving important documents.
One of the primary benefits of converting a Word document to a PDF is universal compatibility. Unlike Word files, which can vary in appearance depending on the software version and operating system, PDFs maintain a consistent format regardless of the platform used to view them.
Additionally, PDFs are less susceptible to unauthorized alterations. When a Word document is saved as a PDF, the content becomes more secure, minimizing the risk of accidental or intentional editing. This is particularly important for official documents such as contracts, reports, and legal papers where the integrity of the information must be preserved.
Furthermore, PDFs ensure better readability across various devices. Whether accessed on a desktop computer, tablet, or smartphone, a PDF file will look the same, preserving the original layout, graphics, and fonts. This feature makes PDFs an ideal choice for documents that must retain their formatting, such as resumes, brochures, and presentations.
Common scenarios where saving as a PDF proves useful include sharing documents via email, uploading files to online platforms, and printing hard copies without unexpected format changes. When sending a document by email, a PDF ensures that the recipient views the file exactly as intended, without the need for specific word processing software. Additionally, many websites and online services require or prefer PDF uploads for applications, submissions, and other processes.
Overall, understanding how to save a Microsoft Word document as a PDF enhances your ability to share, secure, and present your files professionally. By leveraging the benefits of PDFs, you can ensure your documents are accessible, reliable, and visually consistent across different mediums.
Step-by-Step Instructions on How to save Microsoft Word document as PDF
Saving a Microsoft Word document as a PDF is a straightforward process that can be completed within a few steps using Word’s built-in features. This guide covers both Windows and Mac versions to ensure users on either platform can easily follow along.
For Windows Users:
1. Start by opening the document you wish to save as a PDF in Microsoft Word.
2. Navigate to the ‘File‘ menu located at the top left corner of the screen.
3. Click on ‘Save As‘. A new window will pop up, prompting you to choose a location to save your file.
4. In the Save As dialog box, find the ‘Save as type‘ dropdown menu.
Click it and select ‘PDF (*.pdf)’ from the list of file formats.
5. Choose a file name and location for your PDF file.
It’s best to use clear, descriptive naming conventions to make your files easy to find later.
6. Click ‘Save‘.
Your document will now be saved as a PDF at the specified location.
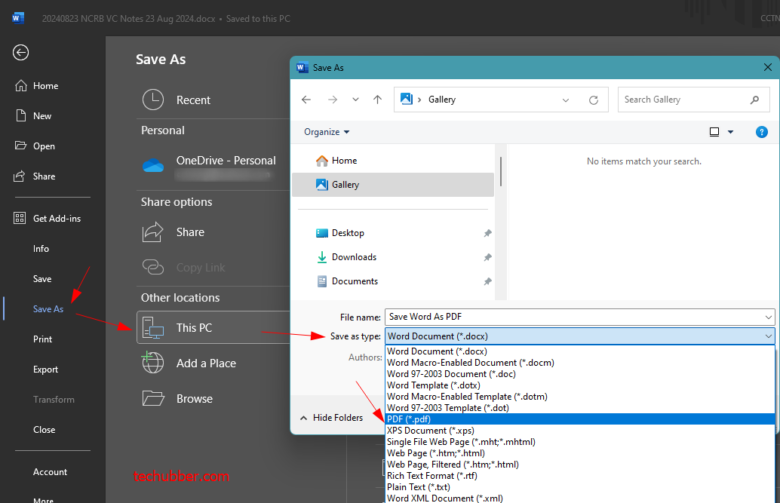
For Mac Users:
1. Open the document you wish to save as a PDF in Microsoft Word.
2. Click on the ‘File‘ menu at the top left corner of your screen.
3. Select ‘Save As‘. This will open a dialog box where you can specify the file name and location.
4. In the ‘Save As‘ dialog box, click on the ‘File Format’ dropdown menu and select ‘PDF’.
5. Enter a name for the file, ensuring it follows a clear naming convention to make it easy to identify later.
6. Choose the desired location for saving the PDF document.
7. Finally, click ‘Export‘.
The document will be saved as a PDF in your chosen location.
Alternative Methods for Saving a Word Document as a PDF
For users who do not have access to Microsoft Word’s built-in option to save documents as PDFs, or who prefer different tools, several alternative methods are available. These alternatives include using online converters, third-party PDF software, and the print to PDF functionality. Each comes with its own set of advantages and drawbacks.
Microsoft Windows OS now includes PDF Printer by the name ‘Microsoft Print to PDF’, which is a virtual printer.
You can also install a PDF reader which also comes with PDF printer such as FoxIt PDF reader (See here: Best Free PDF Software for Your Windows Computer).
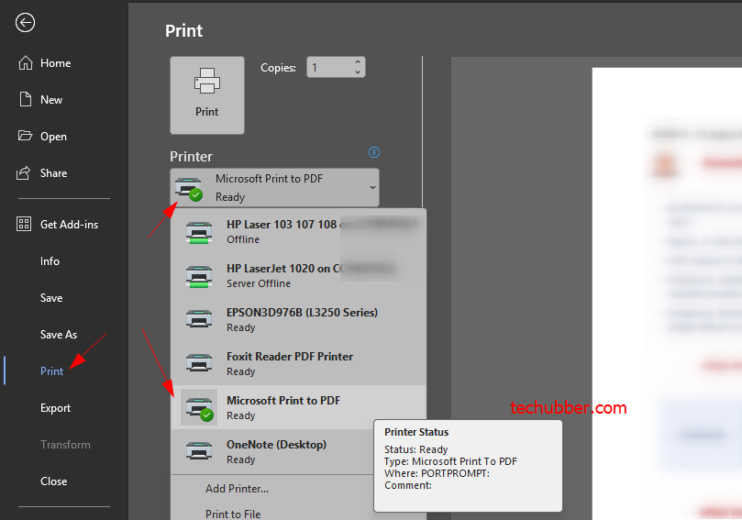
In both the above cases, you have a virtual printer installed, that which will print PDF.
So instead of ‘Save As’ options discussed above, you can do CTRL +P (print) and select the PDF printer – ‘Microsoft Print to PDF’ or whatever PDF printer you have installed, and go ahead with print.
It will generate a PDF from the Word Document, and you can save it on your Computer.
‘Save as PDF’ option and ‘Microsoft Print to PDF’ not available?
Recent Microsoft Office software (2010 , 2013) has the option to save Microsoft Word document to PDF directly. So you do not need to install any additional software for saving Microsoft Word document to PDF if you are using newer version of Microsoft Word.
If you are using an older Microsoft Office 2007, you can install ‘Microsoft Office 2007 Add-in: Microsoft Save as PDF or XPS for Windows‘ to save Microsoft Word document to PDF directly from the save as menu.
- From Microsoft Word > File > Save as> Select the location to save > At ‘Save as Type’ dropdown, select PDF > Select Optimization (Optional) > Save.
- Or from Microsoft Word > File > Export > Create PDF/XPS document > Click the ‘Create PDF/XPS document’ button > Select Optimization (Optional) > Click Publish button.
Conclusion:
By following these steps, you can efficiently convert Word document to PDF format in both Windows and Mac environments. Utilizing proper file naming conventions and saving your documents in organized folders will enhance your workflow and make file management significantly easier.
# Save Microsoft Word document as PDF
# Word to PDF converter
# Convert Word document to PDF format
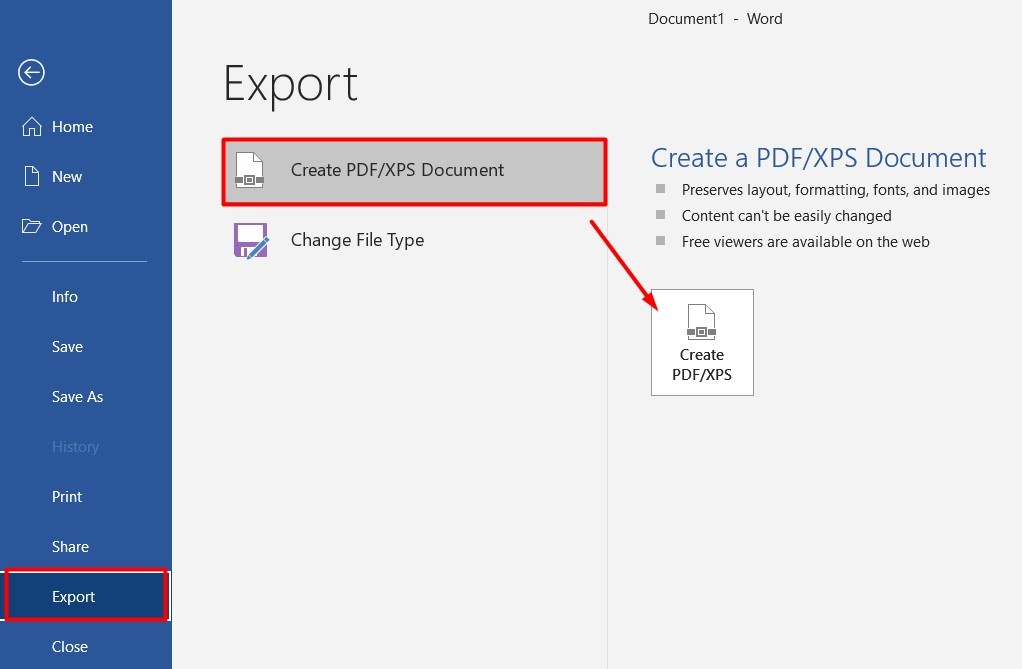
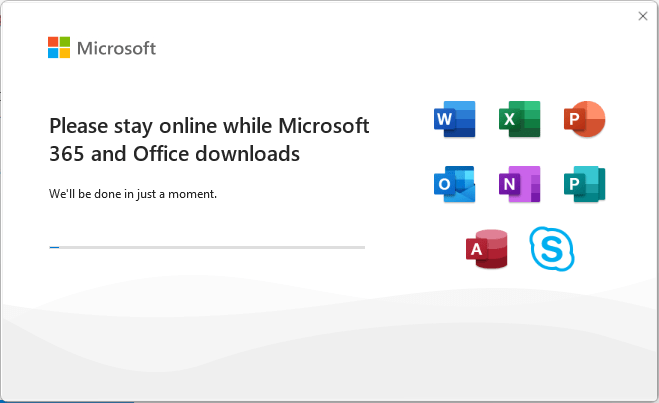
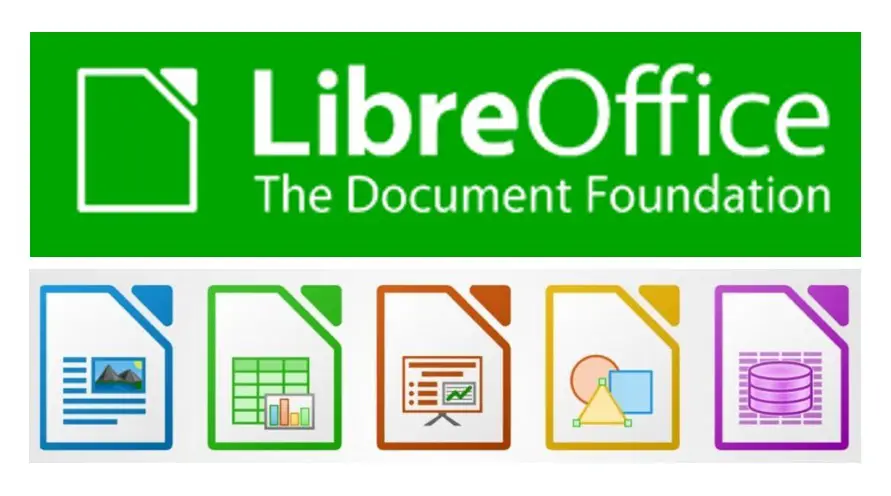
Leave a Comment (FB)