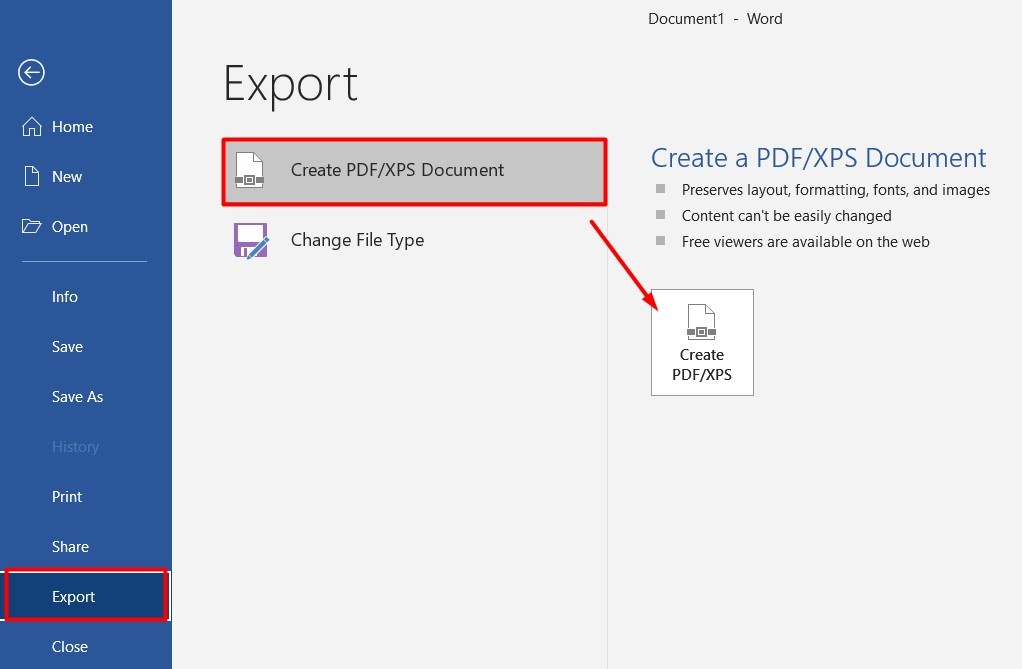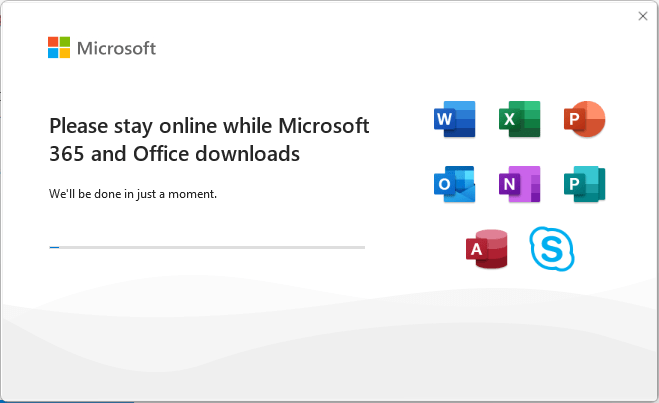Using LibreOffice and wondering how to save LibreOffice documents in Microsoft Office file formats?
LibreOffice is a popular free open-source office suite that offers a range of powerful tools for creating and editing documents, spreadsheets, and presentations. LibreOffice is one of the best Microsoft Office alternatives out there. While LibreOffice has its own file formats, such as ODT for text documents and ODS for spreadsheets, you may sometimes need to save your documents in Microsoft Office formats like DOCX or XLSX to ensure compatibility with colleagues or clients who use Microsoft Office. In this article, we will guide you through the process of how to save LibreOffice documents in Microsoft Office file formats by default and show you how to change the default file format in LibreOffice.
How to save LibreOffice Documents in Microsoft Office File Format (one time).
By default, LibreOffice saves documents in its own native file formats. For example, Writer will save in ODF format by default and Calc will save in ODS format.
If you need the Writer document to be saved in Microsoft Office document format for once, then, simply do ‘Save As’, and select the Microsoft Office file formats such as .DOCX or .DOC. Similarly, if you want to save a CALC spreadsheet in Excel file formats, then simply do ‘Save As’, and select the Microsoft Office file formats such as .XLSX or .XLS format.
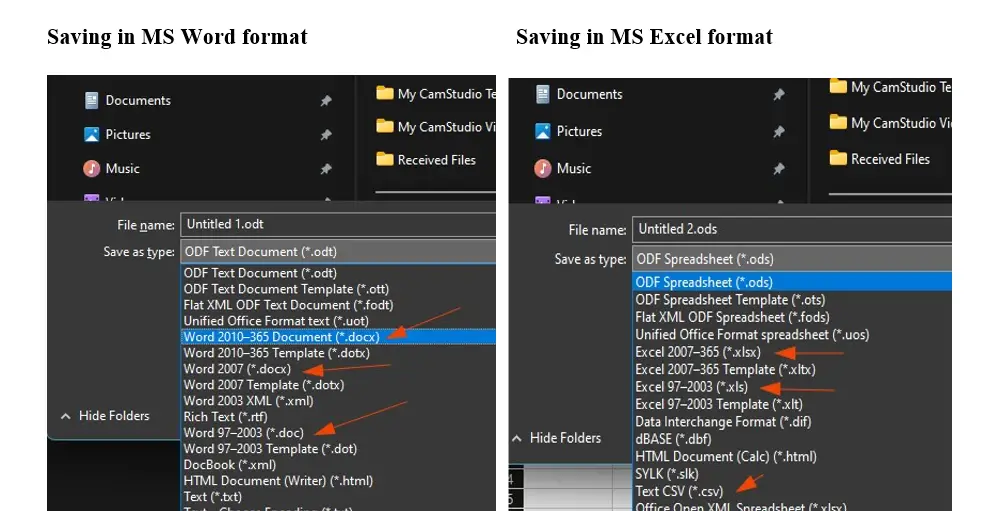
The file saved in Microsoft Office file formats can be opened by Microsoft Office programs such as MS Word, MS Excel etc.
How to change the Default File Format in LibreOffice to save Documents in Microsoft Office File Format all the time
If you are mostly working with Microsoft Office formats, or you need to frequently share files with friends or colleagues who uses Microsoft Office, it may be ideal to change the default file formats in LibreOffice to save documents in Microsoft Office formats by default each time. With this, you do not have to individually save documents in the required format each time.
Steps to change the default file formats in LibreOffice:
- Open LibreOffice and click on “Tools” menu at the top of the screen.
- From the drop-down menu, select “Options“.
- In the Options dialog box, click on “Load/Save” on the left-hand side.
- Under the Load/Save section, click on “General“.
- In the Default file format section, you will see options for Text Document, Spreadsheet, and Presentation.
- First select the ‘DOCUMENT TYPE’ and then select the Microsoft Office format you prefer from the drop-down menu. For example: if you want to save text documents in Microsoft Word format, select “Microsoft Word 2010-365 (*.docx).
Next, select ‘Spreadsheets’, and select Microsoft Excel format, select “Microsoft Excel 2010-365 (*.xlsx)”. Do the same for presentation, etc. - Click “Apply” to save your changes.
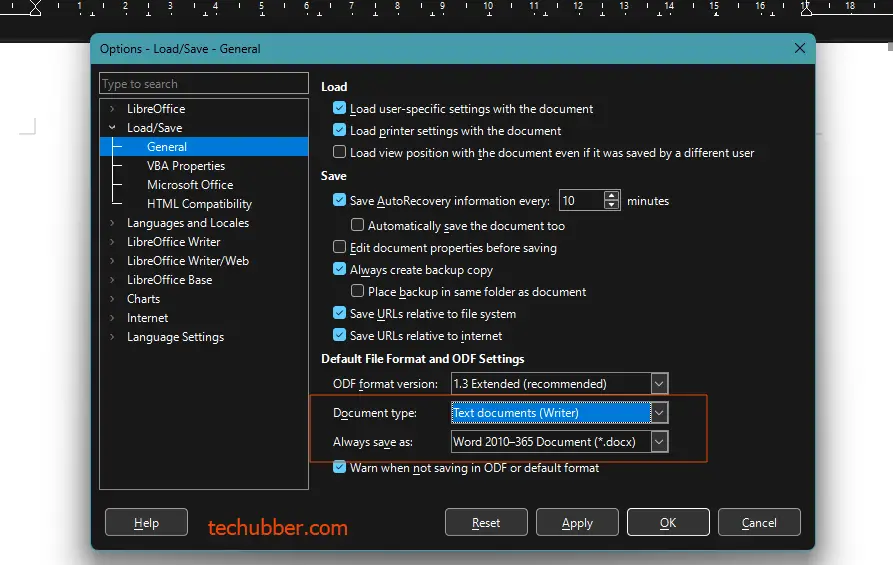
From now on, whenever you save a new document or make changes to an existing document in LibreOffice, it will automatically be saved in the Microsoft Office format you selected as the default.
As discussed above, saving LibreOffice documents in Microsoft Office format can be essential for ensuring compatibility with users of Microsoft Office. By changing the default file format in LibreOffice, you can streamline your workflow and save time by automatically saving documents in the desired format. Whether you need to share documents with colleagues or clients, or simply prefer the Microsoft Office format, by following the steps outlined in this article, you can easily save LibreOffice documents in Microsoft Office format by default.
Remember to adjust the default file format for each document type individually if needed, and enjoy the seamless compatibility between LibreOffice and Microsoft Office.