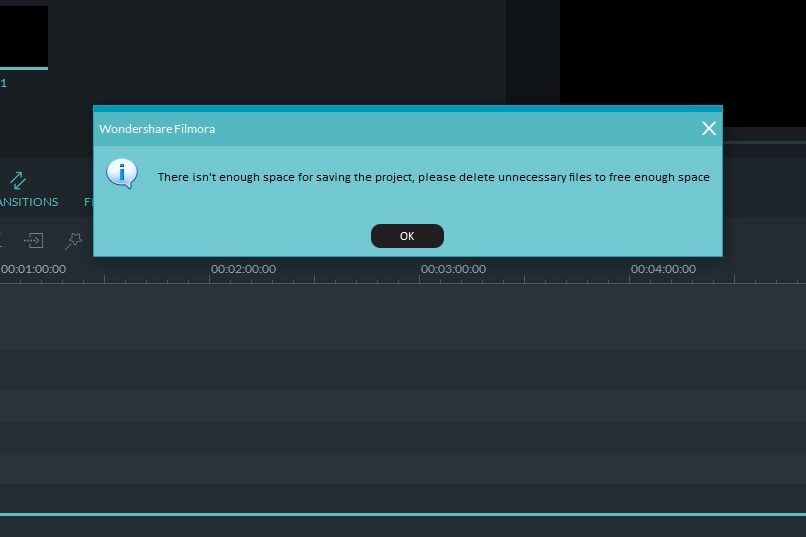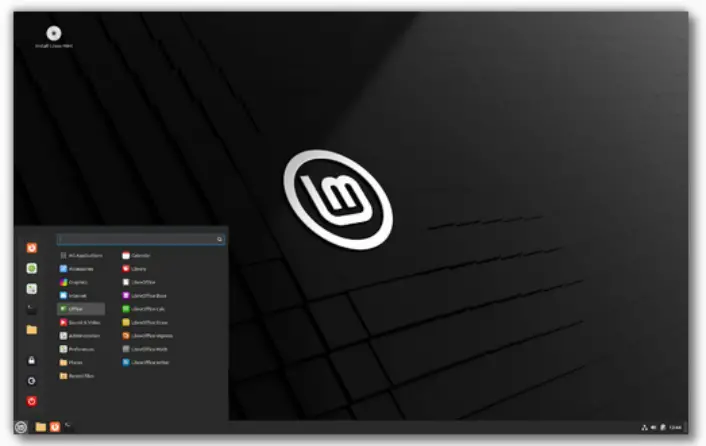If you were using Thunderbird email on one computer and you need to move move Thunderbird Email backup to another computer, then this tutorial is just for you. The need to move Thunderbird Email to another computer may arise when you have a new computer replacing the old computer.
Thunderbird is a great opensource email client software which is free. You can configure various types of email accounts on Thunderbird. While most email services provide a webmail access, the best reason for using an email client software is customization of the email software and also offline access to past emails.
How to move Thunderbird Email to another computer (steps)
In a nutshell: Thunderbird stores your email account data in a separate location, separate from the program files, called your profile folder. To move your Thunderbird data, you can copy the Thunderbird profile folder from the source computer to the equivalent location on your destination computer. And it should work!
On the source computer, do the following:
1) Start Thunderbird
2) Press Alt+H to open the Help menu > Click on More Troubleshooting Information. In this page, look for “Profile Folder” and click the “Open Folder” button. This will open the directory where your Thunderbird profile data is stored on the computer.

3) Close Thunderbird application.
3) From the profile folder which is open from Step 2 above, go up three levels.
For example, in a Windows 64 bit OS computer, you go:
From: C:\Users\USERNAME\AppData\Roaming\Thunderbird\Profiles\h2al2pxp.default-release
To: C:\Users\USERNAME\AppData\Roaming
4) Right-click on the Thunderbird folder and Copy the folder “Thunderbird” and save it in some media using which you can transfer to the destination computer.

On the destination computer, do the following:
Make sure you have copied the ‘Thunderbird’ folder as described in the steps above. Now, on the destination computer, do the following.
1) Download Thunderbird and install it.
But do not setup an account after installation, since we have a backup we want to restore.
2) Open Thunderbird application if it is not open.
3) Open the Troubleshooting page:
Press Alt+H to open the Help menu > Click on More Troubleshooting Information.
In this page, look for “Profile Folder” and click the “Open Folder” button. This will open the directory where your Thunderbird profile data is stored on the computer.
4) Close Thunderbird application.
5) From the profile folder which is open from Step 3 above, go up three levels.
For example, in a Windows 64 bit OS computer, you go:
From: C:\Users\USERNAME\AppData\Roaming\Thunderbird\Profiles\xxxxxxxxxx.default-release
To: C:\Users\USERNAME\AppData\Roaming
6) Copy the ‘Thunderbird folder’ backup taken from the source computer and paste it here. When prompted, choose to replace your current data.
Your Thunderbird data is restored on the destination computer.
You can now open Thunderbird Email application and test. You may be asked to sign in to your email account. You may opt to save the password so that you do not need to enter the email account password again and again.
# move thunderbird to new computer windows
# move thunderbird to new computer windows 10
# move thunderbird to new computer windows 11
# transfer thunderbird to new computer mac
# move thunderbird profile to another drive
# how to import thunderbird emails to another computer
# how to backup thunderbird emails windows 10