Linux Mint – beginner friendly
If you are new to Linux, it is better to try out a beginner friendly Linux OS so that the experience is enjoyable. And later if needed move to other distros. Linux Mint is a beginner friendly Linux distro as it stands out among other Linux distributions for several reasons. Here are five reasons why Linux Mint is considered beginner friendly:
1. Intuitive Desktop Environment
- Linux Mint uses the Cinnamon desktop environment, which is designed to be intuitive and familiar for users coming from other operating systems like Windows.
- The desktop layout and menus are easy to navigate, making it simple for beginners to find their way around.
2. Software Manager
- Linux Mint comes with a built-in Software Manager, which makes it easy for beginners to install and update software. The Software Manager provides a curated selection of applications, making it simple to find and install the software you need without having to search the internet.
3. Stability and Reliability
- Linux Mint is based on Ubuntu, one of the most popular Linux distributions. It benefits from Ubuntu’s stability and reliability, making it a solid choice for beginners who want a system that just works without frequent crashes or issues.
4. Community Support
- Linux Mint has a large and active community of users who are always ready to help beginners with any questions or issues they may have. The community provides forums, tutorials, and documentation that can assist beginners in getting started and troubleshooting any problems they encounter.
5. Customizability
- Linux Mint offers a high level of customizability, allowing beginners to tailor the system to their preferences. From changing the desktop theme to customizing the panel and menu layout, Linux Mint provides the flexibility to make the system look and feel just the way you want it.
In conclusion, Linux Mint is a beginner-friendly operating system that offers an intuitive interface, easy software management, stability, community support, and customizability. These features make it an excellent choice for beginners who want to explore the world of Linux.
How to install Linux Mint
Follow the steps to install Linux Mint below.
1. Firstly, download Linux Mint
Visit the Linux Mint website (https://linuxmint.com/) and download the ISO file for your preferred desktop environment.
Linux Mint is available in three different flavors. Choose an edition of your choice.
- Cinnamon Edition: Cinnamon is the most popular version of Linux Mint. It is slick, beautiful, and full of new features.
- MATE Edition: Linux Mint is also involved in the development of MATE, a classic desktop environment which is the continuation of GNOME 2, which is the Linux Mint’s default desktop between 2006 and 2011. As per the website, it misses a few features and its development is slower than Cinnamon’s, MATE runs faster, uses fewer resources and is more stable than Cinnamon.
- Xfce Edition: Xfce is a lightweight desktop environment. It doesn’t support as many features as Cinnamon or MATE, but it’s extremely stable and very light on resource usage.
If you are not sure which one to download and try, go with the Cinnamon Edition.
2. Create a bootable USB drive using software like Rufus or Etcher.
You may refer to this article which explains how to create a bootable USB drive for Linux Mint using Rufus software.
After you have created the bootable Linux Mint, proceed to the next steps.
3. Insert the USB drive into your computer and restart it.
4. Access the boot menu and select the USB drive as the boot device.
Before your computer boots your current operating system (Windows, Mac, Linux) you should see your BIOS loading screen.
Check the screen for the key you need to press or your computer’s documentation to know which key to press and instruct your computer to boot from the USB. Depending on the BIOS, these special keys can be Escape, F1, F2, F8, F10, F11, F12, or Delete.
On Macs, keep your finger pressed on the Alt or Option key after hearing the boot sound.
5. Try / View Live Session or install Linux Mint
When you boot the computer from the USB stick with Linux Mint on it, Linux Mint starts a live session. It logs you in automatically and shows you a desktop with the installer on it. The username for the live session is mint. If asked for a password, just press Enter.
Changes you make in the live session are not permanent. If you want to explore Linux Mint without installing it, you can use it this way.
To permanently install Linux Mint on your computer, follow the steps below:
1) Double-click Install Linux Mint icon which is on the desktop.
2) Select your language
3) Connect to the Internet.
If you are connected to the Internet, tick the box to install the multimedia codecs.
4) Select the installation type (e.g., erase disk and install Linux Mint or install alongside an existing operating system).
This step is crucial as you may lose data if you are not careful with your decision. Let’s discuss the options.
- Erase disk and install Linux Mint:
If you want to run only Linux Mint on the computer henceforth, and all data can be erased on the hard drive, choose Erase disk and install Linux Mint.

- Install Linux Mint along side other OS:
If another operating system is present on the computer (eg. Windows), the installer shows you an option to install Linux Mint alongside it. If you choose this option, the installer automatically resizes your existing operating system, and installs Linux Mint beside it.A boot menu is also set up to choose between the two operating systems each time you start your computer. - Something else.
If you want to manage the partitions or specify which partitions to use, select Something else.
(More details at the bottom of this post).
5. Select your timezone
6. Select your keyboard layout
7. Enter your user details
- Enter your name, computer name, username, and set login password.
- Your username is the login ID, and the computer name is the hostname on the network.
Tips:
> To prevent bugs only use lowercase characters, with no punctuation or accentuation in the name, login id etc.
> Choose a strong password.
9. Click CONTINUE and Linux Mint installation will start.
- Wait for the installation to complete and then restart your computer.
- The computer will then restart to shut down and ask you to remove the USB disk.
- Upon reboot, your computer should show you a boot menu (if you installed Linux Mint along side an existing OS) or start the newly installed Linux Mint operating system directly.
- Enter the password and login.
The installation of Linux Mint completes here.
Enjoy exploring the world of Linux with the user-friendly and feature-rich Linux Mint distribution.
Linux Mint After Installation
After installing Linux Mint, you can do more:
1. Customize your desktop environment according to your preferences.
3. Install additional software and packages through the Software Manager or command line.
Top 10 apps to install on Linux
4. Configure your system settings, including display, sound, and network settings.
5. Set up user accounts for additional users, if required.
More on Linux Mint Installation Type : Something Else
Among the installation types presented to you, you can opt for ‘Something Else’ if you want to manage the partitions or specify which partitions to use, for installing the Linux Mint OS. This step requires some additional inputs from your end to tell Linux Mint how you want to install.
- Linux Mint requires one partition to be mounted on the root / directory.
- Linux Mint operating system takes roughly 15GB (without additional software or personal data). So, 100GB or more is recommended for the root.
- And ext4 is recommended as it is the most popular Linux filesystem.
- Also create a
swappartition – which is a partition used for hibernation and as a safety buffer in case your computer runs out of RAM. It is recommended to set this size equal to the amount of RAM in your computer.

If you have any doubts and queries, you may refer to the ‘Linux Mint Installation Guide’ on the official website as well.
Interested in Ubuntu? – How to install Ubuntu Linux from USB stick
Top 10 apps to install on Linux
# How to install Linux Mint
# Download Linux Mint
# Create bootable Linux Mint USB

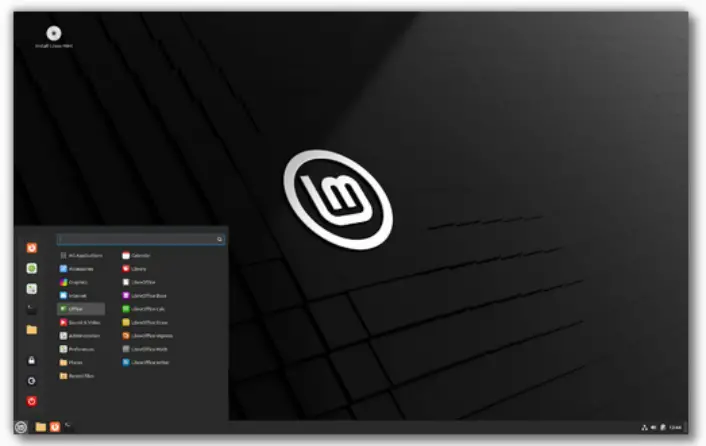
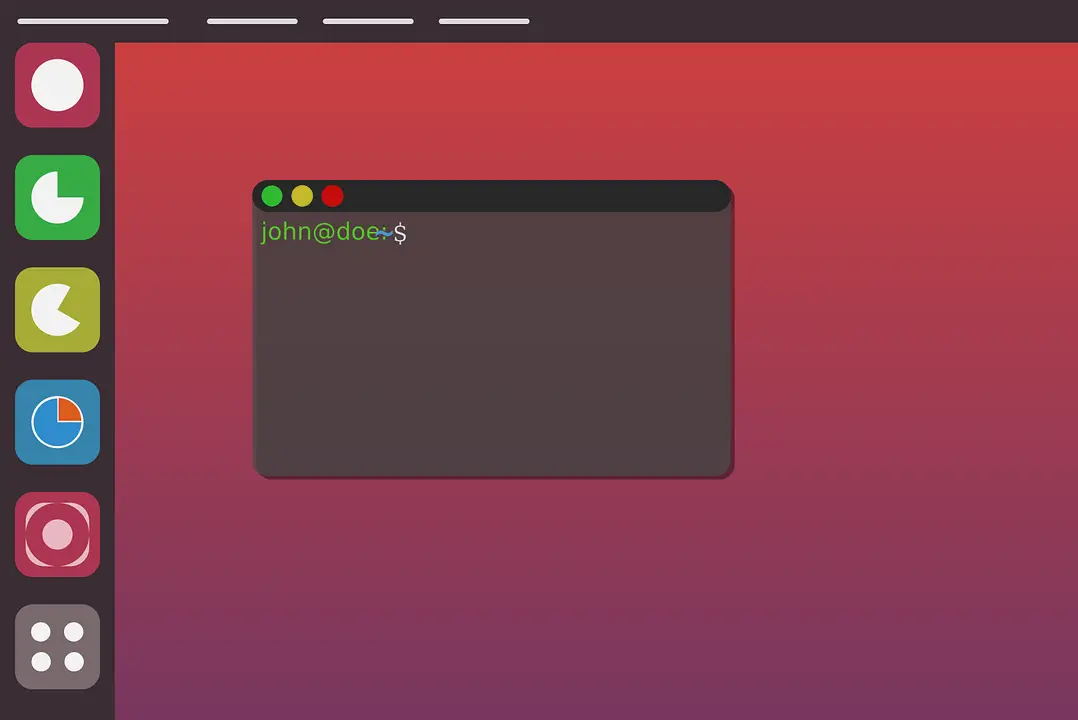
Leave a Comment (FB)