Table of Contents
How to create a Bootable USB Drive for Linux Mint using Rufus
If you’re looking to install Linux Mint on your computer, one of the easiest ways to do so is by creating a bootable USB drive. Rufus is a popular tool that allows you to easily create bootable USB drives for various operating systems, including Linux Mint.
Follow the steps below to create a bootable USB drive for Linux Mint using Rufus:
Step 1: Download Rufus
The first step is to download Rufus from the official website. Rufus is a free and open-source tool, so you can download it without any cost. Make sure to download the version that is compatible with your operating system.
Step 2: Download Linux Mint ISO
Visit the Linux Mint website (https://linuxmint.com/) and download the ISO file for your preferred desktop environment.
Linux Mint is available in three different flavors – Cinnamon edition, MATE Edition and Xfce Edition.
If you are not sure which one to download and try, go with the Cinnamon Edition.
Make sure to choose the appropriate version for your computer, whether it’s 32-bit or 64-bit.
Step 3: Launch Rufus and Select USB Drive
Once you have Rufus downloaded and the Linux Mint ISO file ready, launch Rufus.
Make sure your USB drive is connected to your computer.
In Rufus, select your USB drive from the “Device” dropdown menu.
Step 4: Select Linux Mint ISO
In Rufus, click on the “Select” button next to the “Boot selection” section.
Browse to the location where you saved the Linux Mint ISO file and select it.
Step 5: Configure Rufus Settings
Before creating the bootable USB drive, you can configure some settings in Rufus.
Make sure the “Partition scheme” is set to “MBR” if you’re using a BIOS-based computer.
If you’re using a UEFI-based computer, select “GPT“.
Leave the other settings as default unless you have specific requirements.

Step 6: Create Bootable USB Drive
Once you’ve configured the settings, click on the “Start” button in Rufus to create the bootable USB drive.
Rufus will format the USB drive and copy the Linux Mint ISO contents to it. This process may take a few minutes.
Once the process is complete, you’ll have a bootable USB drive for Linux Mint created using Rufus.
You can now use this USB drive to try Linux Mint without installing or to install Linux Mint on your computer.
Make sure you selected the right boot options when booting from the bootable USB drive.
Further reading –
How to install Linux Mint – one of the best Linux OS for Beginners!
Top 10 apps to install on Linux
How to install Ubuntu Linux from USB stick replacing Windows
# How to create bootable USB for Linux Mint using Rufus
# Rufus Software

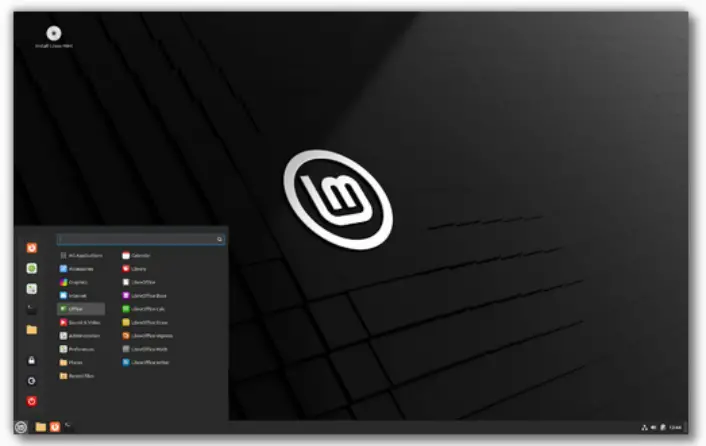
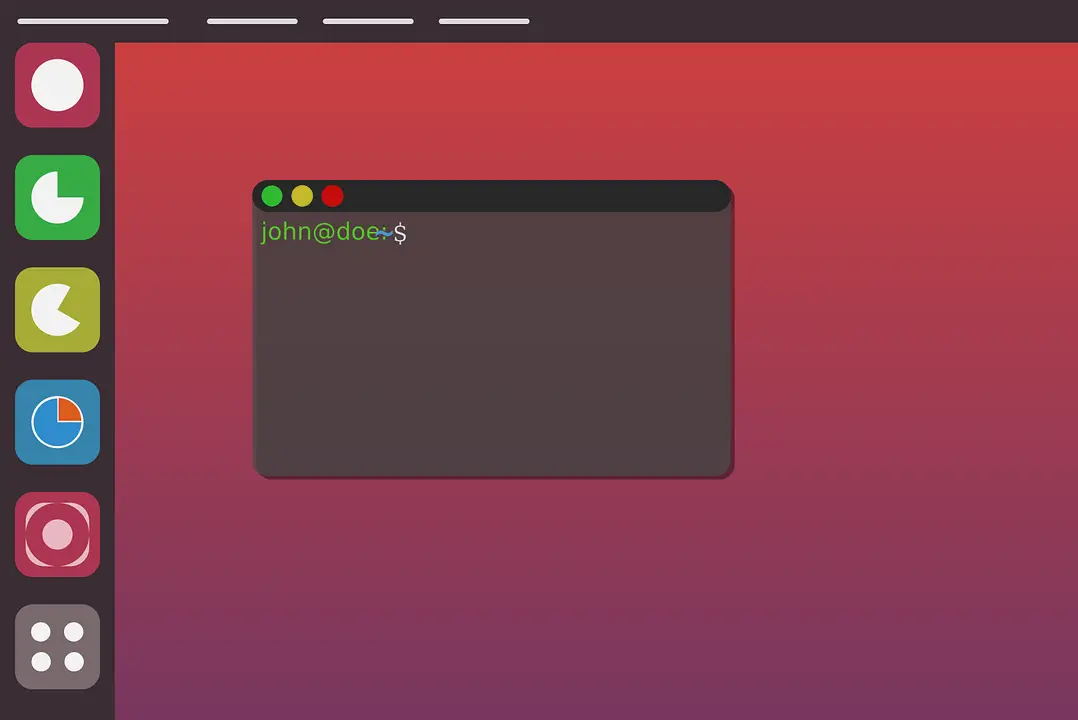
Leave a Comment (FB)