If you are using older Windows OS such as Windows 7, Windows 8 or Windows 10, and if you are thinking about upgrading to Windows 11, then you came to the right place. Here we shall see How to download and install Windows 11 ?
Table of Contents
If you are upgrading from Windows 10 to Windows 11:
Upgrade from Windows 10 to Windows 11 is free if your computer meets the minimum system requirements for Windows 11. If your system is eligible for upgrade to Windows 11, you may be notified through Windows Update that the upgrade is ready for your PC. If you are interested to upgrade from Windows 10 to Windows 11 for free, read out previous posts –
- How to upgrade to Windows 11 for free & what to check
- Explore the new Windows 11 OS from Microsoft – Upgrade to Windows 11
There are three ways for installing Windows 11 –
- Windows 11 Installation Assistant
- If you are upgrading from Windows 10, this is a good option.
- Create Windows 11 Installation Media
- If you want to perform a reinstall or clean install of Windows 11 on a new or used PC, use this option.
- You need to download the media creation tool to make a bootable USB or DVD.
- Download Windows 11 Disk Image (ISO)
- This option is for users who want to create a bootable installation media (USB, DVD, etc.) or create a virtual machine (ISO file) to install Windows 11.
- This download is a multi-edition ISO that uses your product key to unlock the correct edition.
Select any of the options you prefer to upgrade to Windows 11. If you are running Windows 10 and you are eligible for upgrade to Windows 11 as confirmed with PC Health Check tool, then opt for Windows 11 Installation Assistant.
Upgrade Windows 7 to Windows 11
If you are running Windows OS older than Windows 10, then there is no upgrade path to Windows 11. You need to either buy a computer with Windows 11 preinstalled or Windows 10 pre-installed and then upgrade to Windows 11. Or if your computer specification meets the Windows 11 system requirements, then you can also buy Windows 11 OS and install it. You can also buy Windows 11 OS from vendors in the form of USB stick or DVD.
To upgrade to Windows 11, your computer should meet minimum system requirements such as the computer must include a motherboard with UEFI firmware, and the processor must be an Intel’s 8th Gen or newer, or an AMD Zen 2 or newer. Also, the computer needs TPM 2.0, Secure Boot, at least 64GB of storage, and 4GB of RAM.
If you want to install yourself, then you can buy just the Windows 11 licence key and download install Windows 11.
The easiest way is to install Windows 11 from a bootable USB stick. Follow the steps below.
What you’ll need:
- An internet connection
- Sufficient space available on your computer, USB or external drive for the download.
- A blank USB flash drive with at least 8GB of space if you want to create media.
- Windows 11 licence key purchased. ( If you don’t have one, buy it on great discounts on Amazon)
How to download and install Windows 11 ? To download Windows 11, we can download the Windows Media Creation Tool, using which we can create a bootable Windows 11 installation media on a bootable USB stick.
Step 1) Download Windows Media Creation Tool from Microsoft
- To download Windows 11, go to this Microsoft page and download the Windows Media Creation Tool
- Click on the DOWNLOAD TOOL NOW
- Save the MediaCreationTool21H2. exe file on your computer
- After the download is complete, double click on the downloaded file to run
- When prompted, Accept the license
- On the page where it says “What do you want to do?”, Select Create installation media (USB flash drive, DVD, or ISO file) for another PC and click the Next button.
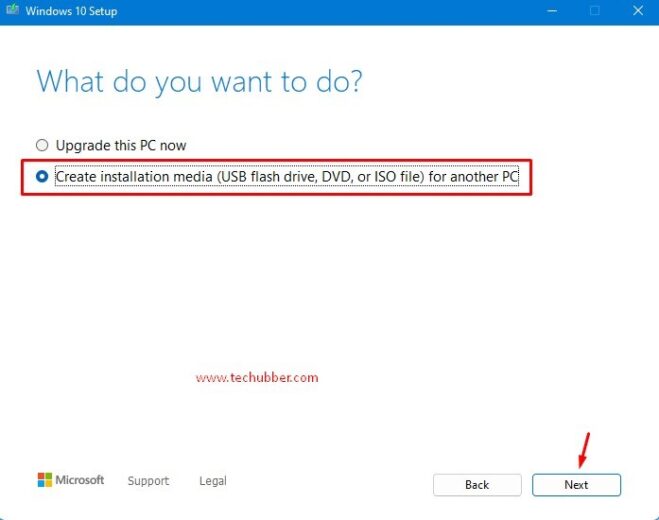
- Choose preferred language, Windows edition, and System Architecture: You will come to a page where you can set your preferred language, Windows edition, and System Architecture. If the computer on which you running the Windows Media Creation Tool is also running Windows 10/11, and you require similar settings, you can also check the Use the recommended options for this PC option and proceed.
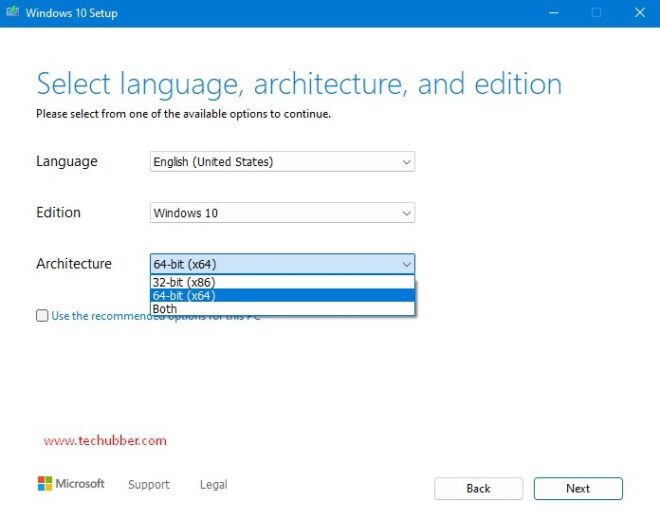
- Next, you will see “Choose which media to use” – with USB flash drive or ISO file as options.
Since we are creating a bootable Windows USB, choose the USB flash drive and select your USB from the list. The Windows installation files will start to download to your USB drive.
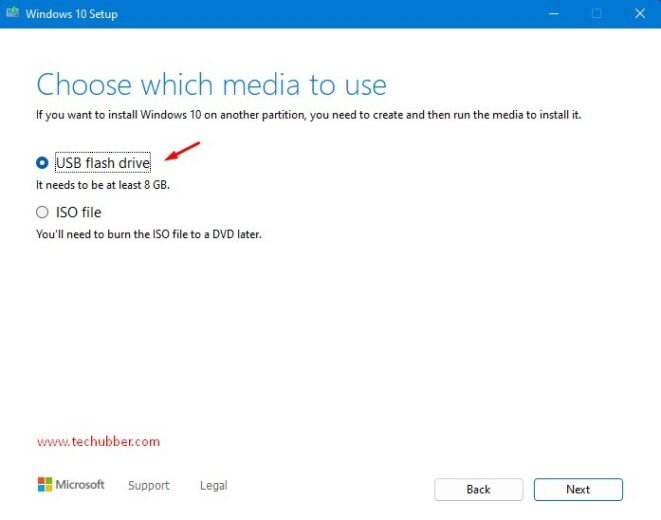
Note: If you want to install from DVD, you should choose ISO file. After the ISO file is created by the Windows Media Creation Tool, you will need to burn it to a DVD or you can also create a bootable USB with third party software such as WinToFlash or Rufus. After which, you can use the DVD/USB stick to install Windows 11.
- After this step, the Windows 11 installation media will be downloaded from Microsoft. You can see the progress displayed. The Windows Media Creation tool will automatically create the bootable Windows USB for you.
Once the process is completed, you can close the Windows Media Creation tool and remove the USB from your computer.
We are now ready to install Windows from the bootable USB we just created using the Windows Media Creation tool.
Step 2) BIOS settings required to boot Windows from USB
To install Windows 11 from a bootable USB drive, the boot settings on your computer should be correct. After creating a Windows bootable USB drive, you can now boot from USB to install the Windows 11. But before that, you need to set proper boot order in the BIOS or UEFI. We need to tell the computer to boot first from the USB since we want to install Windows from the USB. For that you need to get into BIOS on the computer where you need to install Windows from USB.
The BIOS key may vary depending on the manufacturer. In order to access BIOS on a Windows PC, you must press your BIOS key set by your manufacturer which could be F10, F2, F12, F1, or DEL.
- Power on your computer
- Quickly press the BIOS key (if may also be displayed on the screen for a short time)
- Once inside BIOS, go to the BOOT main menu and look for the Boot Priority list and chance the first boot priority to USB
- Save and exit
Step 3) How to Install Windows 11 using the Bootable USB
We are now ready to install Windows 11 from the USB drive we created.
- Attach the USB flash drive on the computer where you want to install Windows 11.
- Restart your PC
- If the boot order is set correctly, it should now start booting from the USB which contains the Windows 11 installation media. Otherwise, quickly press the Boot Menu Key on the keyboard and select USB.
- Windows installation will commence from the USB.
- Choose your preferred language, timezone, currency, and keyboard settings.
- Follow the on-screen instructions
- Choose your installation type – UPGRADE OR CUSTOM
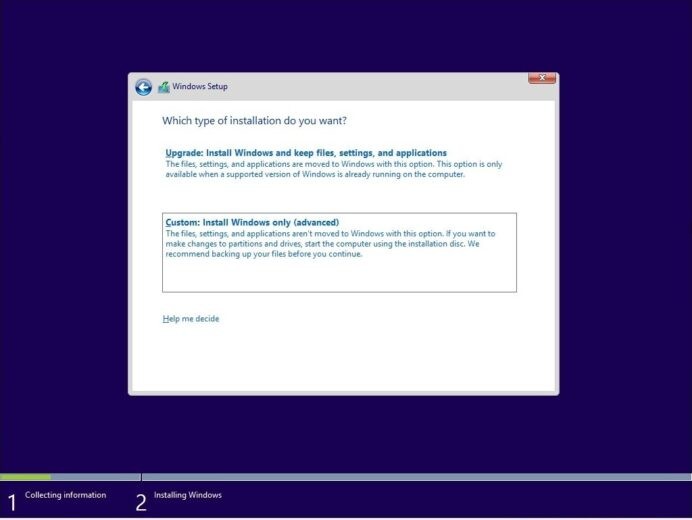
-
- Choose UPGRADE – if you are upgrading your existing Windows OS – which will allow keeping your current files, settings, and apps.
Choose CUSTOM: to do a fresh clean installation.
- Choose UPGRADE – if you are upgrading your existing Windows OS – which will allow keeping your current files, settings, and apps.
- Disk Partitions: Next, you will come to a page where you need to select the disk partition on which to install Windows 10/11. If you have a fresh hard disk, then you can create partitions from here too. But to keep things simple, just proceed with just one partition as you can create more partitions later after the Windows installation is complete.
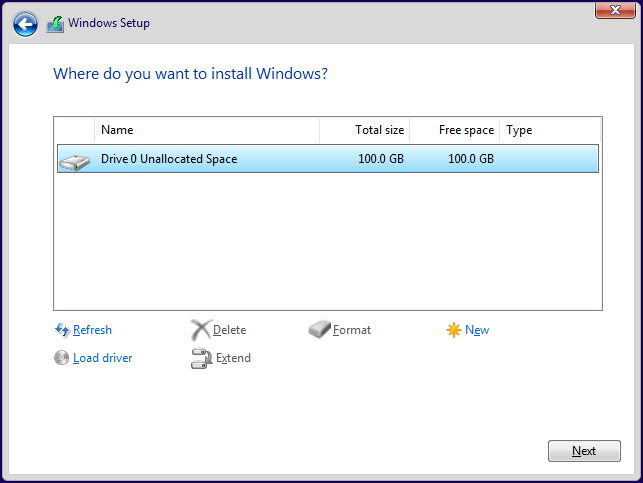
If it is a fresh hard disk: If the disk shows no partitions and says UNALLOCATED SPACE
-
- Click NEW >It asks for a new size for the partition > Click Apply to take all available space for the partition
- Then click FORMAT.
- Select this partition and proceed with the Windows installation.
If it is an existing hard drive with partitions already
-
- Select the partition on which you want to install Windows and click FORMAT.
- If you want to remove all the existing partitions and start afresh, delete all the partitions one by one. The entire disk will be ‘unallocated’ space.
- Then you can click on NEW, and then FORMAT.
- Select this partition and proceed with the Windows installation.
- Now select the partition where you want to install Windows and click Next.
The Windows 10 installation process will begin. Your computer may reboot a few times during the process. This is normal.
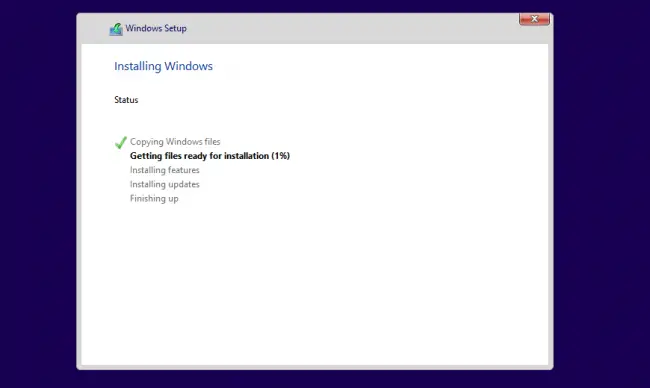
- After the installation is complete, your computer will automatically restart one last time.
Windows will display various settings information on screen for you to choose your settings. Follow the on-screen instructions to setup your Windows computer. - Finally, sign in to your Microsoft account. This is beneficial to use some of the new features with Windows 10, such as password recovery, and to access One Drive.
If you don’t want to sign in with your Microsoft account, click Skip this step and follow the instructions to create a local user account instead.
This completes the installation of Windows 11 from bootable USB drive created using Windows Media Creation Tool. It is super easy.
Windows Activation after Windows Installation
After installation of Windows, you can activate Windows if you have Windows 11 licence.
-
- To change the Windows 10/11 product key
Don’t have Windows 11 licence key?
If you do not have Windows 10/11 licence, you can purchase from Microsoft store right from the Windows activation screen. You can also buy Windows 11 license on great discounts on Amazon!
You can purchase a Windows 11 licence after installation also. After the installation, you can go to Windows Settings > Update & Security and then select Activation
- Select the Start button > Select Settings > System > Activation
- Select Go to Store
See this post regarding how to check for Windows activation status in Windows 11.
Don’t have Windows 11 OS?
You can buy it on Amazon on great discounts. Check out the link below.
- Microsoft Windows 11 Pro 64-Bit Single Licence
- Win 10/11 Professional License Key (1 User, Lifetime Validity) | 32 bit/64 bit
# How to install Windows 10/11 from bootable USB
# BIOS settings required for Windows installation from USB
# BIOS Boot Menu Options
# Creating bootable Windows USB from Windows Media Creation Tool
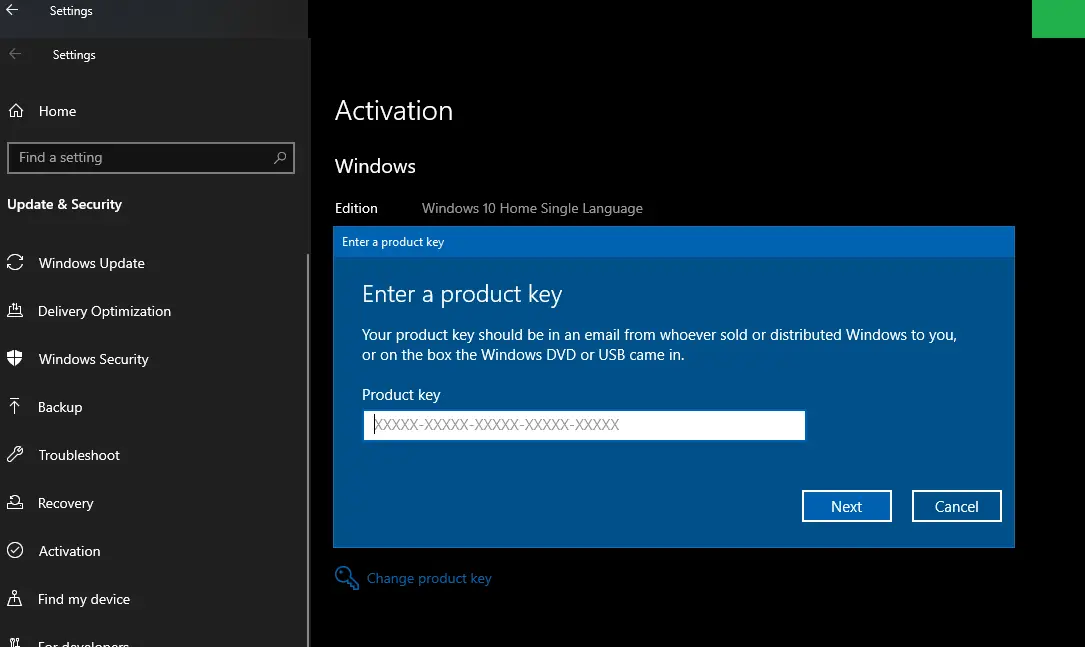

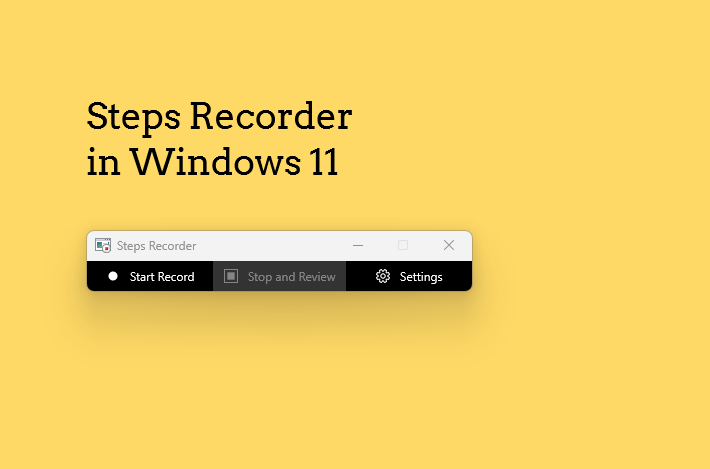
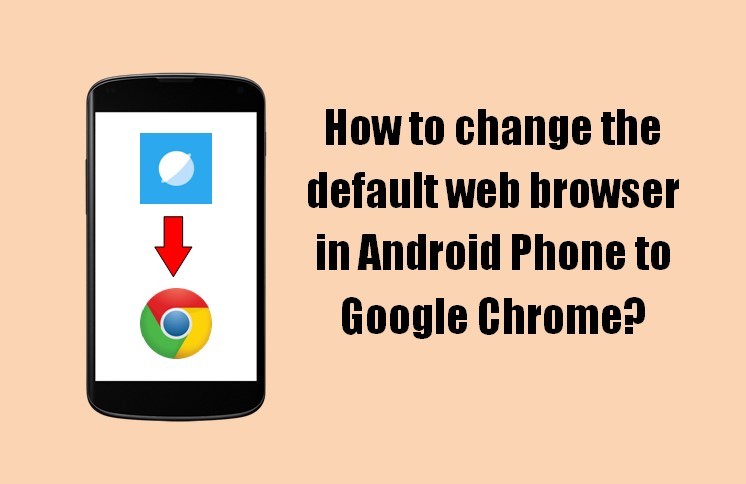
Leave a Comment (FB)