Windows PC natively supports creation of compressed (zip) file and extraction of compressed or zipped file. So, you do not need any additional software. You can directly do it from the Windows Explorer. In this post, we shall see How to compress or zip files and extract files in Windows PC without additional software.
To compress or zip file or folder in Windows PC:
-
If you want to zip multiple files to a single zip file, put them in a single folder. If you want to zip a single folder, go right ahead.
- Right-click the file or folder, Select Send to, and then select Compressed (zipped) folder.
A new zipped folder with the same name of the file or folder is created in the same location. You can rename it thereafter if required.
Tips:
- To add files or folders to a zipped folder created earlier, just drag the file(s) Putto the zipped folder.
To extract or unzip file or folder in Windows PC:
-
Locate the zipped folder that you want to unzip (extract) files or folders from.
- Right-click the zipped file, select Extract All.
- You will be asked where to extract the files to. Follow the instructions to complete the process.
Tips:
- To unzip a single file or folder, directly open the zipped file – you will be able to see the contents. Drag the file or folder from the zipped folder to a new location.
While Windows can handle zipping and unzipping natively, if you want more features and control, then you can also try 7-ZIP software. It is free and comes with lots of features. With 7-Zip you can:
- Change the ZIP format (7z, zip, tar, etc.)
- Choose compression level
- Split to volumes
- Delete files after compression
- Enter password for the compressed or zipped file
- And others
# How to zip files in Windows # How to unzip files in Windows #7-zip free file compression software
# Windows Default File Compression and Extraction



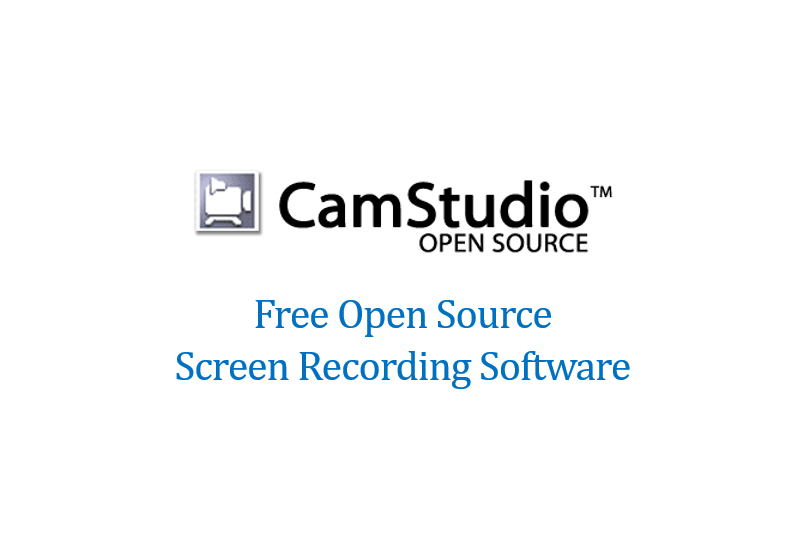
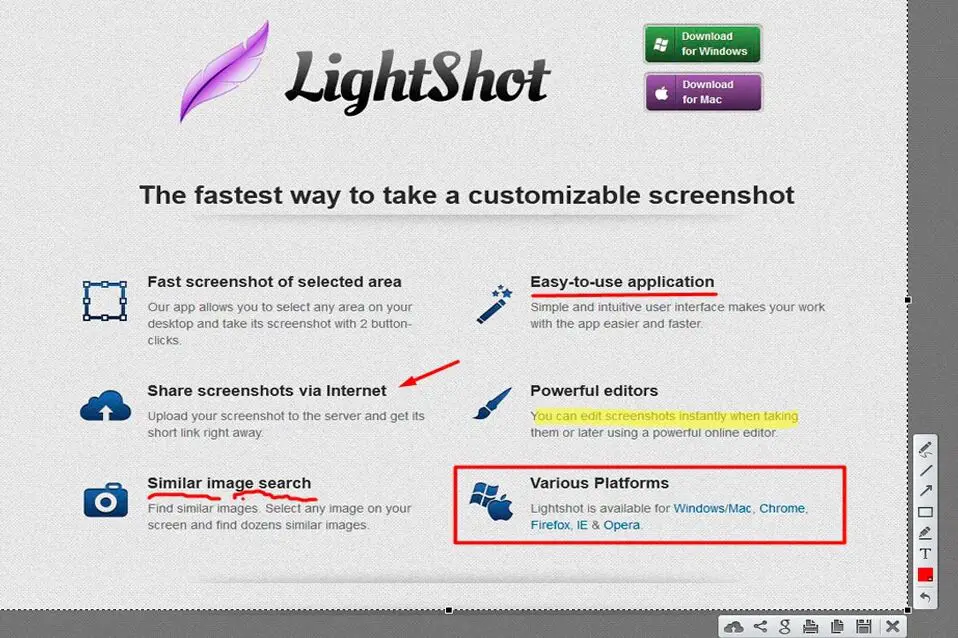
Leave a Comment (FB)