While using a shared folder on Windows computer, sometimes you may encounter the error – “Action Cannot Be Completed Because The File is Open in Another Program”. This may happen when you attempt to delete a file or move it to another location. In this post, we shall see How to Solve “File Is Open in Another Program” Error When Accessing Windows Shared Folder.
The error appears because the manipulated file or folder is currently used by some application or background process. In this example, I am referring to a file shared on a network drive. But this can also happen on a single computer as well.
If the error “Action Cannot Be Completed Because The File is Open in Another Program” appears while you were working on your own computer (and not shared files or files on a network drive), then you can try the following:
Table of Contents
Try: Restart File Explorer
- To open Task Manager, press Ctrl + Alt + Delete on your keyboard or right-click the Start menu and select “Task Manager.”
- In Task Manager, scroll down and find “Windows Explorer,” > right-click on it and select “Restart“ from the drop-down menu.
Try: Find and terminate the Associated process
“The action cannot be completed because the file is open in another program” message indicates there is some file-related process still running, which denies attempts to delete or effect changes with files. Sometimes, Windows may also display the program name which is using the file. You can use Task Manager to find the associated process and ‘End Task’.
- To open Task Manager, press Ctrl + Alt + Delete on your keyboard or right-click the Start menu and select “Task Manager.”
- In Task Manager, scroll down and find “process/program,” > right-click > end task.
Instead of Task Manager, we can use also use Resource Monitor which is more advanced to detect and lift the stuck process. Follow these steps below:
- Press Windows Key + R buttons, type
resmon.exe, and click OK or Enter to open. - Go to CPU tab and expand Associated Handles at the bottom.
- Search for the name of a problematic files or folder and wait until Resource Monitor finds all processes related to it.
- Then, right-click on the found processes and select End Process to shut it.
- After doing these steps, deleting or changing a file should no longer be met by the error.
Try: Delete Temporary Files
Temporary files are created and stored on your computer every time you modify a file. These temporary files many be preventing you from moving or deleting the files. You can try clearing the temporary files and see if that works.
Follow the steps below to delete the temporary files:
- Press Win + R.
- Type %temp% into the textbox and press Enter.
- A new window will open containing all the temporary files stored in your File Explorer
- Press Ctrl + A to select all the files and press DELETE key.
(Note: some temporary files my still be used by some processes which Windows will not allow you to delete. Click skip.) - There may still be temporary files stored in another location.
- Again, press Win + R, type temp and press Enter.
- Once again, Press Ctrl + A to select all the files and press DELETE key.
Go back and check if the issue is resolved.
Try: Restart the computer
If the above set works, well and good. Otherwise, you can also try restarting the computer, if that is possible. Sometimes, some issues are simply resolved by restarting the computer.
While we do not want to share advanced complicated steps for this issue in this post, if you are still unable to resolve the issue and would like to dig deeper, then you can also check out this post where other steps are mentioned to solve the issue.
Now, if the issue “Action Cannot Be Completed Because The File is Open in Another Program” occurred when you were working with a shared file or file on a network drive etc., then read on.
If your computer is connected to a local network and you are accessing a file on a shared folder either at home or at work, then chances are that the file may be open by another user on another computer. If you want to move or delete the file, you should first check if the file is open, and if so, close it. In some cases, the file may not be actually open but it may be locked by some processes on the your computer or the other computer. Because of this, when you try to delete the file or rename a folder or move a file – then, you may get the error “Action Cannot Be Completed Because The File is Open in Another Program”.
We are trying to rename a file on a shared from another computer but we are unable to as we were getting the error “Action Cannot Be Completed Because The File is Open in Another Program”.
If you have encountered the above error, you can do the following.
First, do this on your computer:
- Click Start > Type and search for “computer management” and open it.
- On the left sidebar of the “computer management” window, click the drop-down arrow next to System Tools > then Shared Folders, then Open Files.
This will show any shared files that are open. You can right-click the file then close it or click an empty space and “Disconnect All Open Files.”
After this try to rename or delete or move the file and see if the issue is resolved.
If not, try the same steps below from the computer where the file is actually located.
- Click Start > Type and search for “computer management” and open it.
- On the left sidebar of the “computer management” window, click the drop-down arrow next to System Tools > then Shared Folders, then Open Files.
In our case, after “Disconnect All Open Files” the issue was resolved. We could rename the file after that.
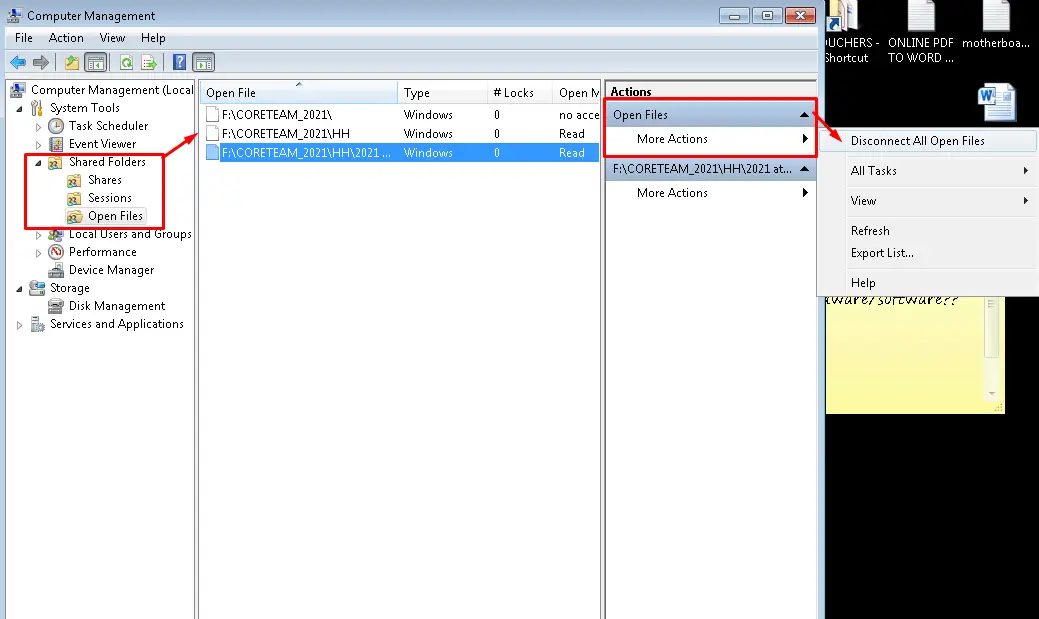
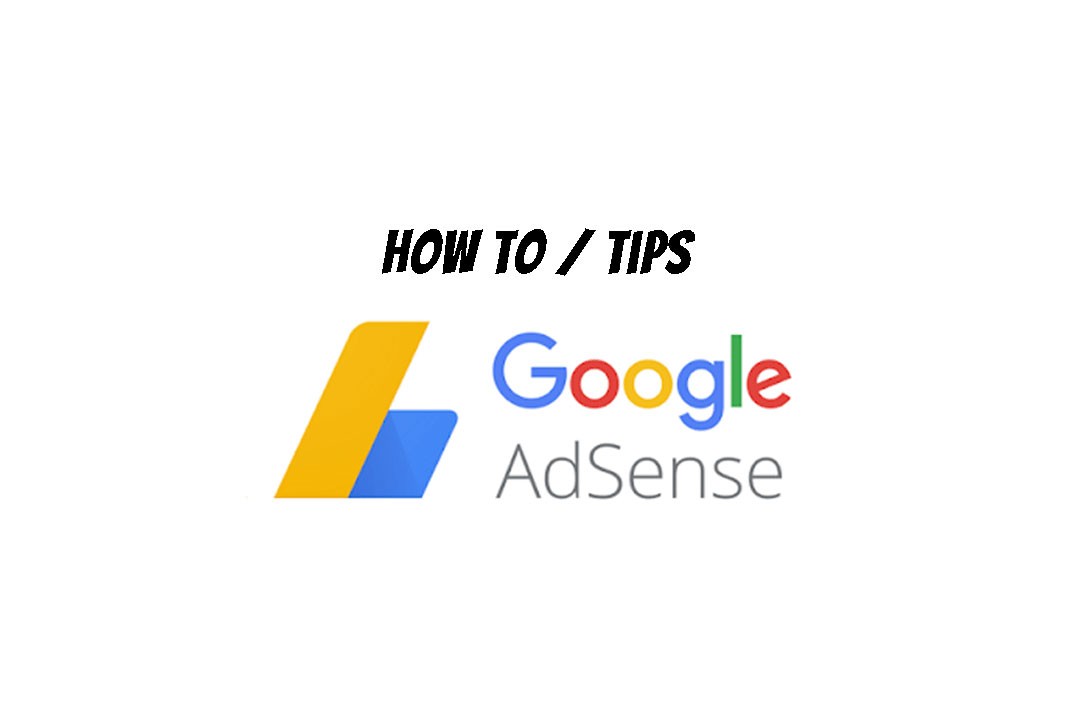
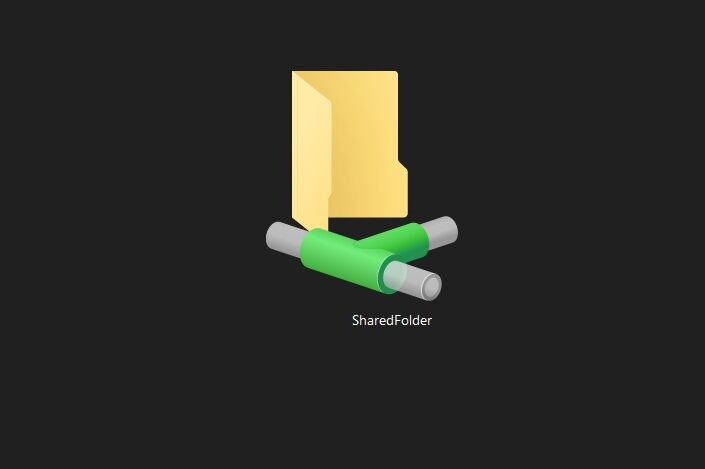
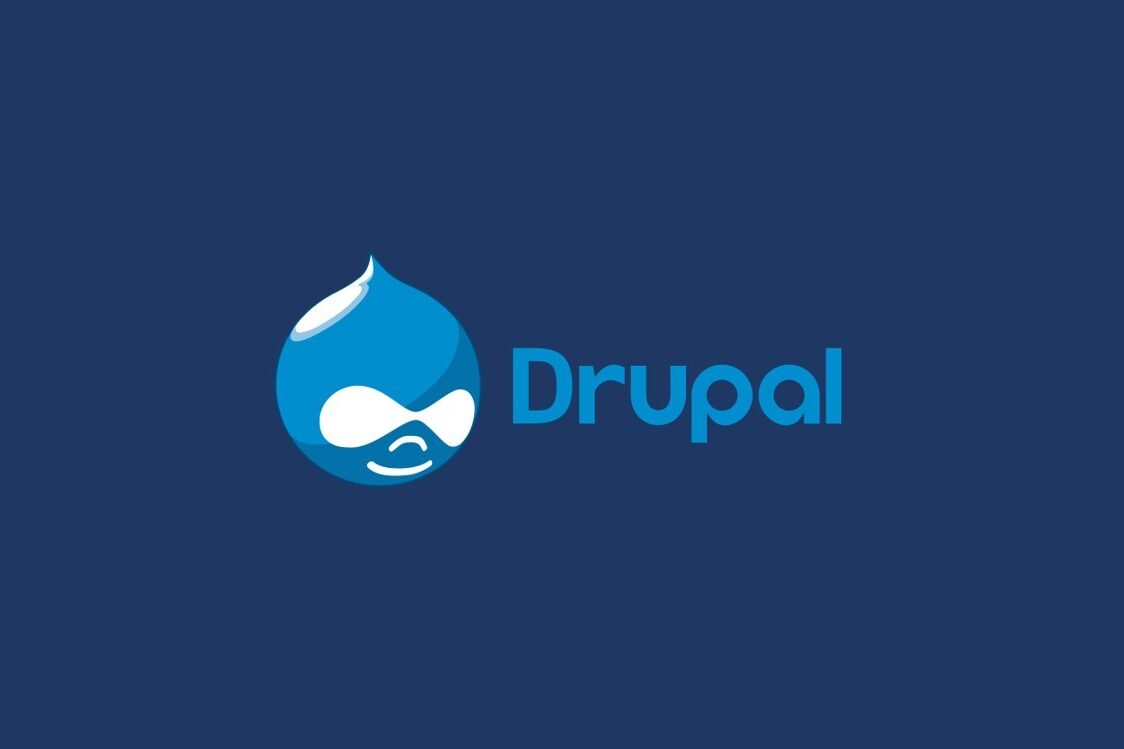
Leave a Comment (FB)