 If you’re looking for a free screen recording software then you should definitely try CamStudio . It is a free screen recording software which you can use for creating tutorials or instructional videos on screen with annotations. In this post, we shall see some Recommended settings for CamStudio – Free Screen Recording Software.
If you’re looking for a free screen recording software then you should definitely try CamStudio . It is a free screen recording software which you can use for creating tutorials or instructional videos on screen with annotations. In this post, we shall see some Recommended settings for CamStudio – Free Screen Recording Software.
If you have not tried CamStudio, check out the features in our previous post – CamStudio Review – Best Free Open Source Screen Recording Software.
Table of Contents
If you are trying out CamStudio, here are some Recommended settings for CamStudio – Free Screen Recording Software
Install CamStudio LossLess Codec in CamStudio
How to install CamStudio LossLess Codec?
- Navigate to CamStudio Lossless Codec v1.5. Download and install the lossless codes. This will be the best codec to use with CamStudio as it will save help you to produces crystal clear results with a much smaller file size.
- After installing the CamStudio LossLess Codec, enable CamStudio LossLess Codec in the Video Options
- Open CamStudio > Options > Video Options > Compressor (drop down) > select CamStudio LossLess Codec
- Open CamStudio > Options > Video Options > Quality > 70 is good enough.

Show custom highlight cursor color in CamStudio
How to show custom highlight cursor color in CamStudio?
- If you want to change the type of the cursor display, then Open CamStudio > Options > Cursor Options > Show Cursor > Use Custom Cursor > Select one from the dropdown
- If you want to highlight or set a colour around the cursor then enable highlight cursor from Open CamStudio > Options > Cursor Options > Show Cursor > Select Highlight Cursor
- Set Cursor Size – use the slider
- Set Cursor Shape – options available includes circle, eclipse, rectangle, square. Circle would be best.
- Set Cursor Color
- You can also enable Visual Click Feedback – You can set the left button colour and right button colour to indicate which button was clicked

Save the CamStudio recording output in a particular folder
- Open CamStudio > Options >Program Options > Output Directory > Use user specified directory > You can set the folder where you want to save the output file.
Minimize the CamStudio program on start recording
- Open CamStudio > Options >Program Options > Minimize the CamStudio program on start recording
- This will minimize the CamStudio program as soon as you start recording. So you won’t need to manually minimize the program.
Do not ask for file name – set output filename automatically in CamStudio
- Open CamStudio > Options >Program Options > Name of the AVI File > automatic file naming
- By default CamStudio asks for the name of the AVI file output when you finish recording. Depending on your computer resources this might hang your computer. So it is best to automatically set the name of the AVI file output.
Disable automatic playback after recording in CamStudio
- Open CamStudio > Options >Program Options > Play AVI file When recording stops> Do not play AVI file
- Sometimes if you have done a long recording then it may be heavy for your computer to start playing the file as soon as it stops recording. So, disabling this may help. To view the file, you can go to the directory and open the file.
Set keyboard shortcuts in CamStudio
- Open CamStudio > Options >Program Options > Keyboard Shortcuts
- You can set shortcut keys for starting recording, pause recording, stop recording, cancel recording, enable or disable auto pan etc. so that you can quickly perform actions in CamStudio

Show caption / watermark in CamStudio
You can enable captions or watermark in Camstudio video, but before you can do that you have to configure it in the effects options.
- Open CamStudio >Effects > Options
- From here you can set the time stamp format, set the caption and also set watermark.
- After that, to show caption or watermark in your recording, enable them at Annotations > Add Caption for caption and Annotations > Add Watermark for watermark.

These are some recommended settings for CamStudio which may help with your recording and ease of use. There are other configurations which you can explore if you want to customize the CamStudio more.
# Best free screen recording software for windows
# CamStudio – screen recording software
# OpenSource screen recording software
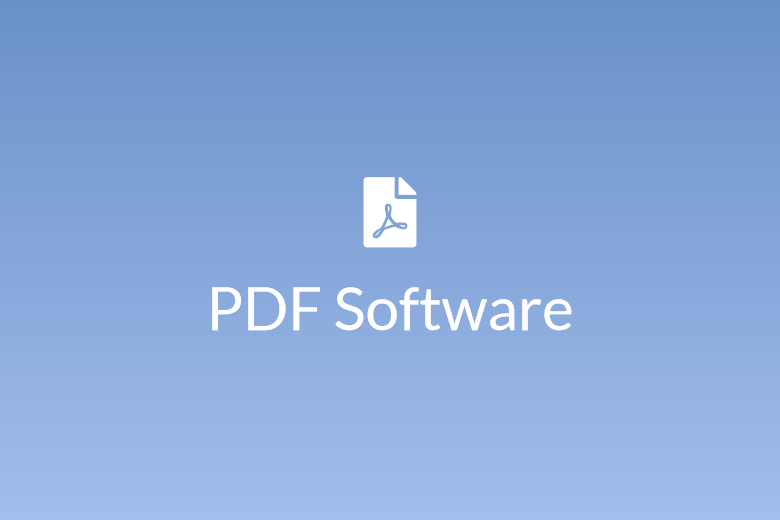
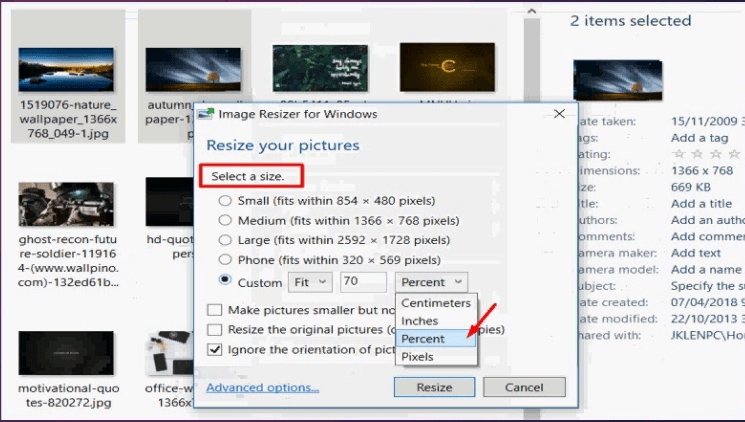

Leave a Comment (FB)