Table of Contents
How to capture screenshots on Samsung Galaxy Android Phones using different methods
We take screenshots from time to time – say you want to save an important conversation, capture a funny meme, or document a bug on your device.And there are various ways to capture screenshots and they vary from manufacturer to manufacturer, although they are pretty common across brands. In this article, we will explore different ways to capture screenshots on Samsung Galaxy Android phones, providing step-by-step instructions for each method.
Capturing screenshots can be useful in a variety of situations. For example, you may want to capture a funny meme or a memorable moment from a video game. Screenshots can also be helpful for troubleshooting purposes, such as capturing an error message or documenting a software bug. Whatever the reason, knowing how to capture a screenshot on your Samsung Galaxy phone can be a handy skill to have.
There are two common ways to take screenshots on Samsung Galaxy Android phones and that is by using the hardware buttons or by swiping your palm across the screen. Two of these ways have been covered in a short tutorial video below to demonstrate. You can check out the video or you can read the steps below the video.
Method 1: Using the Hardware Buttons
The most common and straightforward way to capture a screenshot on a Samsung Galaxy Android phone is by using the hardware buttons. Here’s how:
- Open the screen or app that you want to capture.
- Simultaneously press the Power button and the Volume Down button.
Make sure to press them at the same time and hold them for a moment till you see the screenshot taken.
- You will see a brief animation or hear a sound indicating that the screenshot has been captured.
- To access the screenshot, swipe down from the top of your screen to open the notification panel.
Tap on the screenshot notification or find it in your phone’s gallery app.
This method works on most Samsung Galaxy Android phones, including the latest models. It also works on other brands as well.
However, it’s important to note that the method described above may vary also. Some models or brands may have different combinations of hardware buttons to capture a screenshot. If the above method doesn’t work for your device, you can refer to the user manual or the manufacturer’s website for specific instructions on how to capture a screenshot on your particular model.
Method 2: Using Palm Swipe Gesture
Instead of using the hardware buttons Samsung Galaxy Android phones also provide you with palm swipe gesture to take screenshots. This is relatively easier or quicker than using the hardware buttons.
If you find using the hardware buttons inconvenient or if your device has a different button configuration, you can also use the palm swipe gesture to capture a screenshot. Here’s how:
- Go to the Settings app on your Samsung Galaxy phone.
- Scroll down and tap on “Advanced features” > “Motions and Gestures” (or simply type ‘gestures’ in the settings search).
Here you’ll find all sorts of settings to enable gestures for doing certain actions on your phone. - Find and enable the “Palm swipe to capture” option.
- Open the screen or app that you want to capture.
- Place the edge of your hand vertically on either side of the screen, making sure to touch the screen.
- Swipe your hand across the screen horizontally, from one side to the other.
- You will see a brief animation or hear a sound indicating that the screenshot has been captured.
- To access the screenshot, swipe down from the top of your screen to open the notification panel. Tap on the screenshot notification or find it in your phone’s gallery app.
Method 3: Using the Assistant Menu
If you have difficulty using the hardware buttons or the palm swipe gesture, you can also use the Assistant Menu feature to capture screenshots.
The Assistant Menu is a useful feature for users with limited dexterity or mobility. It provides an alternative method for capturing screenshots, making it easier for those who may have difficulty using the traditional methods. Whether you have difficulty using the hardware buttons or simply prefer a more convenient way to take screenshots, the Assistant Menu is a great option to consider.
How to enable Screen Capture from Samsung Galaxy Assistant Menu
- Go to the Settings app on your Samsung Galaxy phone.
- Scroll down and tap on “Accessibility.”
- Tap on “Interaction and dexterity.”
- Find and enable the “Assistant menu” option.
- A small floating icon will appear on your screen. Tap on it to open the Assistant Menu.
- Tap on “Screen capture” in the Assistant Menu.
- You will see a brief animation or hear a sound indicating that the screenshot has been captured.
- To access the screenshot, tap on the screenshot notification or find it in your phone’s gallery app.
Method 4: Using Third-Party Apps for Screenshot Capture
It is quite unlikely that your Android smartphone will not have any feature to take screenshots . However if that is the case unfortunately then you can also use 3rd party apps to capture screenshots.
There are numerous apps available on the Google Play Store that offer additional functionalities and customization options. Here are a few popular ones:
- Screenshot Easy: This app allows you to capture screenshots using various methods, such as shaking your device, tapping an overlay button, or using a notification shortcut. It also provides editing tools to crop, annotate, and share your screenshots.
- Super Screenshot: With this app, you can capture screenshots using gestures, buttons, or even by shaking your phone. It offers features like scrolling screenshots, image editing, and sharing options.
- Screen Master: This app not only lets you capture screenshots but also record screen videos. It offers a variety of capture methods, including gestures, buttons, and notification shortcuts. You can also edit your screenshots with text, arrows, and other annotations.
Warning: Before downloading any third-party app, make sure to read user reviews, check the app’s ratings, and verify its compatibility with your phone model and Android version. Additionally, be cautious about granting permissions to these apps and ensure they come from trusted sources to protect your device’s security.
If you have questions regarding how to capture screenshot on Android phone, I hope we have answered to the queries such as:

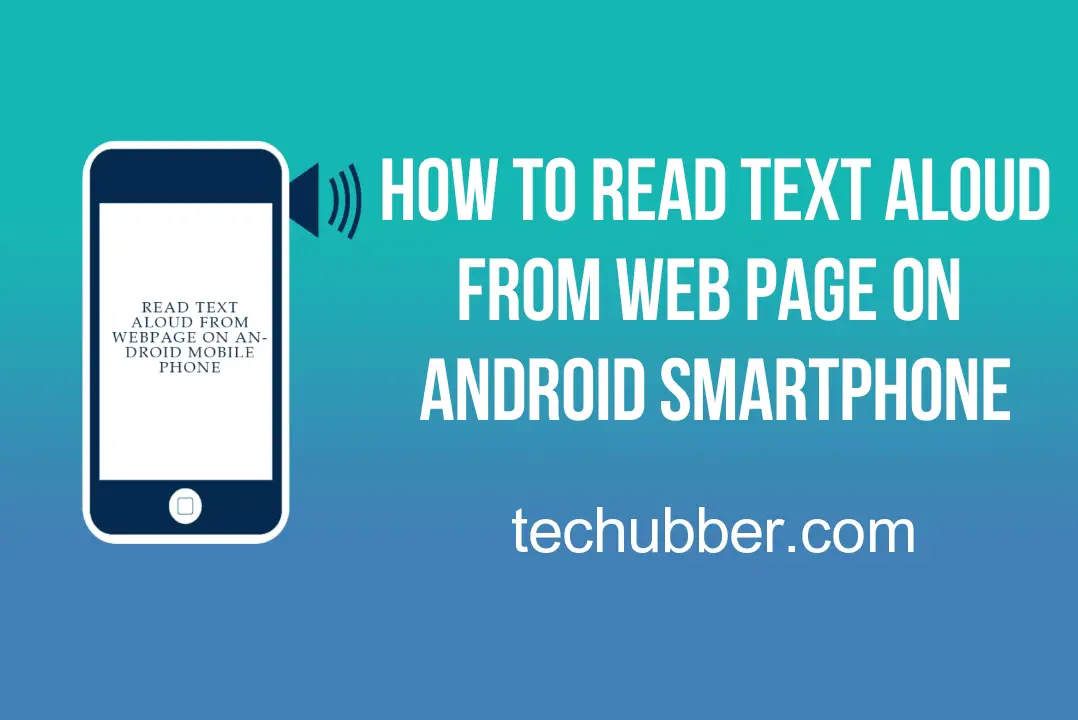
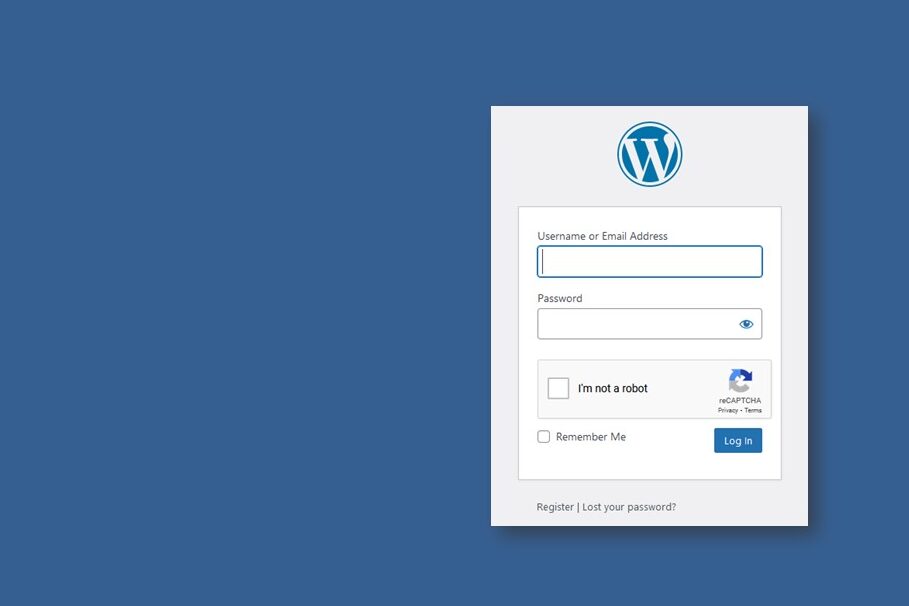
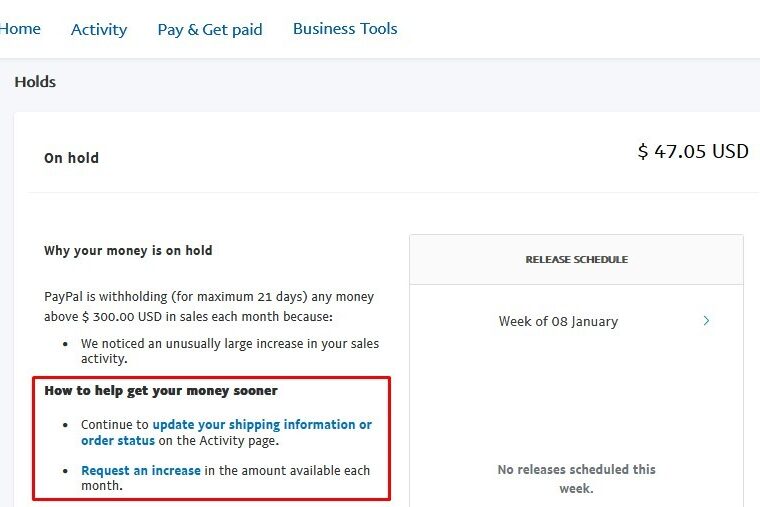
Leave a Comment (FB)