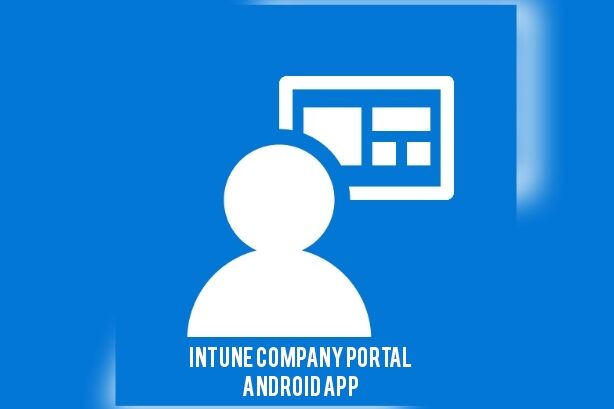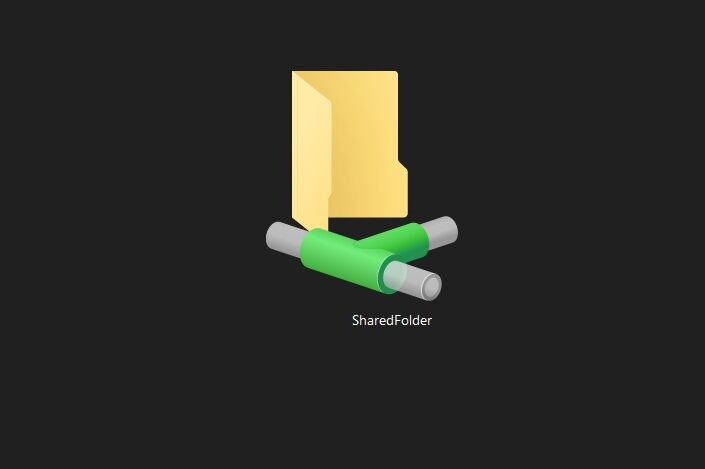In this post, we shall see How to clear cookies in Chrome, Firefox, Opera, Safari web browsers.
What are cookies?
Cookies are delicious, no doubt. But here are are not talking about those tasty ones, but about HTTP Cookies or Internet Cookies. Cookies are small pieces of data that web browsers store on our device, such as a computer or a smartphone, when we visit websites. These data files are primarily used to remember information about our browsing session or preferences, making web interactions smoother and more personalized. Cookies serve several essential functions in the context of web browsing such as:
- Session Management- manage user sessions on websites. When a user logs in, a session cookie is created, which helps the website recognize the user as they navigate through different pages.
- User Authentication – allowing users to stay logged in across multiple visits to a website without having to re-enter their username and password each time.
- Personalization – remember user preferences and settings.
- Tracking – tracking user behavior on websites.
- Shopping Carts: In e-commerce websites, cookies are used to maintain the contents of a user’s shopping cart as they navigate the site.
- Analytics: Web analytics tools often rely on cookies to collect data about website visitors, such as the pages they visit, the duration of their visits, and their geographic locations.
There are times when we may need to clear cookies from our web browsers to solve some issue. So, let’s see How to clear cookies in Chrome, Firefox, Opera, Safari web browsers.
NOTE: Before you clear cookie, keep in mind that clearing cookies will log you out of websites where you were previously logged in and may affect site preferences. You may need to re-enter login information and reconfigure preferences as needed.
- How to clear cookies in Google Chrome browser
- How to clear cookies in Mozilla Firefox browser
- How to clear cookies in Microsoft Edge browser
- How to clear cookies in Opera browser
- How to clear cookies in Safari browser
How to clear cookies in Google Chrome browser
To clear cookies in the Google Chrome browser, follow these steps:
- Open Google Chrome.
- Press CTRL + H on the keyboard to open History
OR Click the three vertical dots (menu icon) in the top-right corner of the browser window to open the Chrome menu. From the menu, hover over “History,” and then click on “History” again in the sub-menu that appears. - Click on Clear browsing data menu from the left
You can also directly come here by press CTRL + SHIFT + DELETE after opening Google Chrome browser. - On the Clear browsing data window, Choose a Time Range:
To clear all cookies, select “All time.” - Ensure Cookies and other site data is selected among other items selected.
- Then click Clear data
Chrome will display a confirmation message when the data has been cleared.
After the process is complete, you can close the Settings tab or window.

How to clear cookies in Mozilla Firefox browser
To clear cookies in the Mozilla Firefox browser, follow these steps:
- Open Mozilla Firefox browser.
- Click on the MENU > HISTORY > then click CLEAR RECENT HISTORY
This will open a new windows.
You can also directly come here by press CTRL + SHIFT + DELETE after opening Mozilla Firefox browser. - On the Clear browsing data window, Choose a Time Range:
To clear all cookies, select “Everything.” Or select a period from the drop-down. - Ensure Cookies is selected among other items selected as you desire.
- Then click Clear Now
Firefox will display a confirmation message when the data has been cleared.
Cookies should now be cleared from your Firefox browser.
How to clear cookies in Microsoft Edge browser
To clear cookies in the Microsoft Edge browser, follow these steps:
1. Open Microsoft Edge
2. Click the three horizontal dots (menu icon) in the top-right corner of the browser window to open the Edge menu.
3. In the Edge menu, hover over “Settings,” and then click on “Privacy, search, and services.”
4. Next, scroll down to the “Clear browsing data” section.
You can also directly come here by pressing `Ctrl + Shift + Delete` after opening Edge browser.
5. Click the “Choose what to clear” button.
A new window will open, allowing you to select the types of data you want to clear.
6. Select Time Range:
To clear all cookies, select “All time.”
7. Select data type to clear > Ensure “Cookies and other site data” is selected.
You can also choose to clear other types of data like cached images and files, browsing history, and more if desired.
8. Click Clear Now button
Edge will clear the data from your browser. After the process is complete, you can close the Settings tab or window.

How to clear cookies in Opera browser
To clear cookies in the Opera browser, you can follow these steps:
1. Open Opera browser
2. Click the “Menu” button, which is represented by the Opera icon (a red ‘O‘) located in the top-left corner of the browser window. From the menu that appears, select “Settings.”
3. Open the Privacy & Security Settings in the left sidebar.
This will take you to the Privacy & Security settings.
4. Scroll down to the “Privacy” section, and under the “Clear browsing data” heading, click the “Clear browsing data” button.
5. Choose Data Types: A dialog box will appear, allowing you to choose the types of data you want to clear.
Make sure “Cookies and other site data” is selected.
6. Select Time Range
Select the time range that suits your needs. To clear all cookies, select “All time.”
7. Clear Data
Once you’ve selected the time range and data types you want to clear, click the “Clear data” button.
Opera will begin clearing the selected data, including cookies. Opera will display a confirmation message when the data has been cleared.
9. Close the Settings Tab: After the process is complete, you can close the Settings tab or window.
How to clear cookies in Safari browser
To clear cookies in the Safari browser on a Mac, follow these steps:
1. Open Safari web browser
2. Click “Safari” in the menu bar at the top-left corner of the screen.
3. In the drop-down menu that appears, select “Preferences” > click the “Privacy” tab, which is represented by a shield icon.
5. In the Privacy tab, you’ll see a section labeled “Cookies and website data.”
Click the “Manage Website Data” button.
6. A window will open that displays a list of websites and the associated cookies stored on your Mac.
7. Remove Cookies:
– To remove cookies for a specific website, select the website from the list, and then click the “Remove” button.
– To remove all cookies, click the “Remove All” button.
8. Safari will ask you to confirm the removal of cookies. Click “Remove” to proceed.
9. After you’ve removed the desired cookies, you can close the Preferences window.
Your cookies have now been cleared in the Safari browser on your Mac.
Keep in mind that Safari web browser on iOS devices (such as iPhones and iPads) also allows you to clear cookies and website data, but the process may be slightly different. You can access the settings for this purpose under “Settings” > “Safari” > “Clear History and Website Data” on iOS devices.
In this post, we have covered only some of the popular web browsers. For other browsers, the menus may be slightly different but the gist is the same.
- How to clear cookies in Google Chrome browser
- How to clear cookies in Mozilla Firefox browser
- How to clear cookies in Microsoft Edge browser
- How to clear cookies in Opera browser
- How to clear cookies in Safari browser