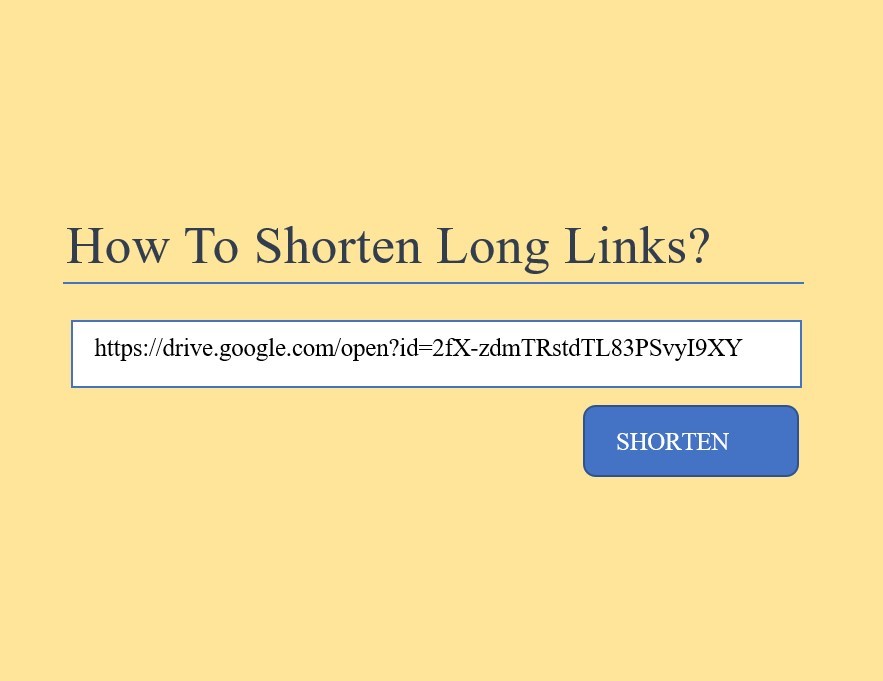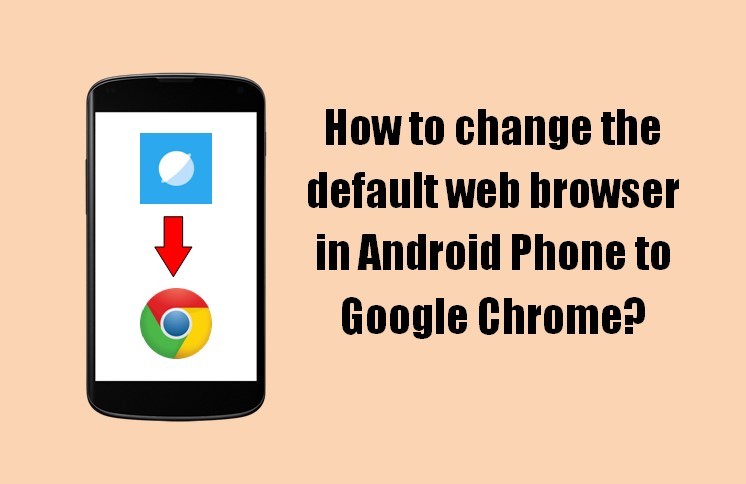Are you looking for free speech to text software on Windows 11? If you’re looking for a speech to text software on your Windows 11 computer, you don’t need to look for additional software. You can use the default Windows Voice Typing speech to text software on Windows that comes installed with your Windows 11 operating system. Windows Speech recognition which was available in earlier versions of Windows, is still available in Windows 10 and Windows 11. However, the ‘Voice Typing’ tool in Windows 11 is much easier to use and more accurate. In this post, we’ll see how To Use Free Speech to Text Voice Typing Software on Windows 11.
How To Use Free Speech to Text Voice Typing Software on Windows 11
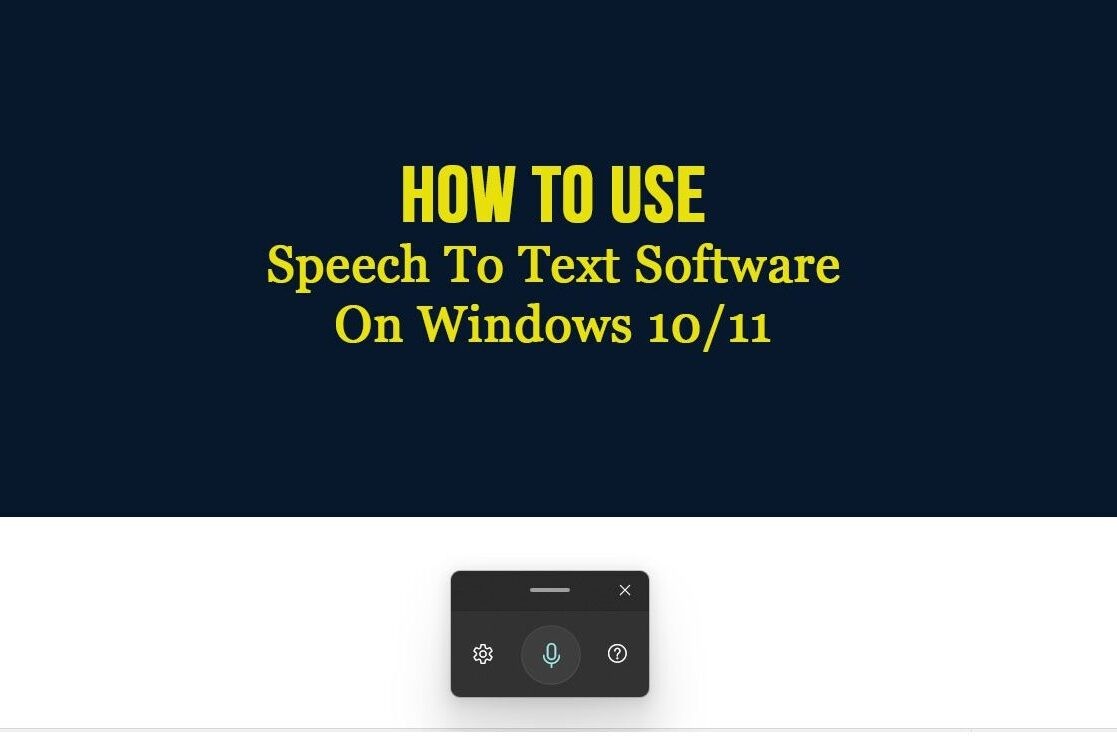
Voice Typing Speech to Text on Windows 10
- To start the speech to text tool in Windows 10, press the Windows Voice Typing Shortcut Windows logo key + H.
- You will see a speech to text launcher at the top of the screen and it will initialize and start listening to your command.
- You can click anywhere inside a text box or text editor and start speaking. And the program will convert your speech to text.
- To stop the voice typing tool you can press the Windows Voice Typing Shortcut Windows logo key + H or click the microphone button.
- To start the voice typing tool again, press the Windows Voice Typing Shortcut Windows logo key + H again or click the microphone button.
Speech to Text Settings on Windows 10:
There is no specific settings menu in the Windows 10 dictation tool.
There is Speech setting at Windows 10 Settings > Ease of Access > Speech. But there is no specific setting for the Dictation Tool on Windows 10. Even if you turn off the “Turn on Speech Recognition”, the Dictation tool still works.
Voice Typing Speech to Text on Windows 11
If you’re running Windows 11, then you can press Windows Key + H to enable the Voice Typing speech to text software on Windows. You will see a sleek little launcher at the bottom of your screen with a microphone in it.
- To start the voice typing tool in Windows 11, press Windows Voice Typing Shortcut Windows logo key + H.
- You will see a voice typing launcher at the bottom of the screen and it will start listening to your voice.
- You can click anywhere inside a text box or text editor and start speaking. And the program will convert your speech to text.
- To stop the voice typing tool you can press Windows Voice Typing Shortcut Windows logo key + H or click the microphone button.
- To start the voice typing tool again, press Windows Voice Typing Shortcut Windows logo key + H or click the microphone button.
Voice typing Settings on Windows 11:

To access the voice typing tool’s settings, click the Settings button on the launcher.
- Voice typing launcher: Enable it if you want the voice typing tool to appear whenever you click in a text box or on a document.
- Auto Punctuation: Enable if you want auto punctuation. If you want control, don’t enable it.
Windows logo key + H to launch, start dictation and stop dictation on both Windows 10 and Windows 11
You can use the same Windows Voice Typing Shortcut Windows Key + H to toggle the microphone ON or OFF. When the microphone is green, you can start speaking and it will convert the speech to text. If there are any errors, you can correct it manually, or you can use commands to tell the speech to text software to make the necessary changes. You can also refer to Microsoft Support page for more voice / dictation commands here.
To use the Windows Voice Typing speech to text software, you need to have a text editor in focus, such as Notepad, Microsoft Word, or any text box on web forms or web pages. You can start the dictation and the speech will be converted to text. To stop dictating at any time while you’re dictating, say “Stop dictation.” The software is pretty intuitive and easy to use. The accuracy is also very satisfactory.
Here is a short video comparing the Windows speech recognition app and newer Windows voice typing text speech software on Windows 10/11.
If you want to try some third party software for text to speech, you can explore the following.
- Converse Smartly (not Free)
- Microsoft Dictate (Free – Integrated with Office 365
- Google Docs Voice Typing (Free)
- Otter (Free 600 minutes/month; $9.99 for 6,000 minutes/month)
- Speechnotes (Free with an option to donate and upgrade to premium)
- Kaldi (free )
- Vocola3 (Free)
If you’re using speech to text software on your computer then please let us know what is your favorite speech to text software in the comments.
Don’t have Windows 11 OS?
You can buy it on Amazon on great discounts. Check out the link below.
Microsoft Windows 11 Pro 64-Bit | FPP | USB 3.0 | Single License