Table of Contents
How to Add a Partner to Google Photos and Share Photos Automatically
Google Photos is a popular platform for storing and organizing your photos. It also allows you to share your photos with others, including your partner. By adding your partner as a partner in Google Photos, you can easily share all your photos or select specific photos with them. Additionally, you can also choose to share photos from a specific date onwards.
Google Photos is great for storing photos especially from Smartphones. You can easily store by enabling auto upload. Sharing is equally easy and manageable. It is one of the most preferred option for backing up your memories from your Android smartphone clicks.
Google Photos allow you to easily share photos and albums manually – but how to share new photos to a trusted partner automatically?
With Google Photos we can easily share photos to a person by sharing albums or links. However, this requires manual efforts and by sharing this way, it is limited to the album. They will not be able to see any new photos automatically if you do not add to that particular shared album. If you add new photos, you need to add the photo to the shared album to let the person see the new photo you uploaded.
If you have a trusted person say your spouse, you can add a partner to Google Photos so that new photos uploaded can also be visible to the person. This ‘Partner Sharing’ feature is obviously for sharing between trusted persons. So be careful with whom you share your photos to avoid any misuse.
Steps to add a Partner to Google Photos and Share Photos Automatically
You can watch this tutorial video to see the complete steps or read the steps below the video.
Step 1: Install Google Photos App
If you are using Android Smartphone, it should be available on the phone preinstalled usually. If you done have, download and install the Google Photos app on your mobile device from Google Play.
The app is available for both Android and iOS devices and can be found in the respective app stores. Once installed, sign in to your Google account or create a new one if you don’t have one already.
Step 2: Enable Partner sharing in Google Photos Settings
Tap on your Google Account icon on the top right corner of the screen and then tap on PHOTOS SETTINGS.

Next, tap on SHARING > and then PARTNER SHARING.
Step 3: Choose what or how to share photos automatically with the partner
In the Google Photos settings, scroll down until you find the “Partner Sharing” option. Tap on it to proceed to the next step. Next, you get options how you want to share Google Photos with your partner.
Select which photos to add to your partner account – you have the following options.
- All photos
- Photos of specific people by faces (Group by faces should be enabled in settings)
- By date since (all photos after the date you select will be shared)
Choose Starting Date:
By default it is set to ‘All Time’. If you want to share from a specific date, tap on ‘Since Specific Date’ and select the date, and tap OK.
Choose photos to share:
By default it is set to ‘All Photos’. If you want to share only photos containing selected people, select ‘Only Photos containing selected people’. If face grouping is turned off, enable it from ‘Photos Settings’ > ‘Group similar faces’.
This is a great feature in my opinion to share only relevant photos instead of all photos. Suppose you do not want to share office photos, or any other photos which are not necessary to your partner, you can choose to share only certain photos containing certain people – such as yourself, your partner, your kids, family members etc. so that they get to see only relevant photos.
Step 4: Add Your Partner
Once you are done with the settings for how you want to share the photos, you can now select your partner to share with.
Just type in a name or email address and Google photos will show you the contacts and you can select them to add to partner sharing.
- Click Next > click Send invitation.
- Google sends an invite to your partner’s email address.
Step 5: Accept the Invitation
Your partner will receive an invitation to join Google Photos. They will need to accept the invitation and sign in to their Google account to access the shared photos. Once they have accepted the invitation, they will be able to view and interact with the shared photos according to the sharing options you have chosen.
Google Photos will also send app notification when there are new photos uploaded by the partner.
Step 6: Managing Shared Photos
Once your partner has accepted the invitation, you can easily manage the shared photos in Google Photos.
You can add or remove specific people from the shared photos, change the sharing options, or stop sharing altogether.
To manage the shared photos, open the Google Photos app, go to the “Partner Sharing” settings, and make the desired changes.
In conclusion, adding a partner to Google Photos and sharing photos is a great way to keep your loved ones connected and involved in your precious memories. By following the steps outlined above, you can easily add your partner, choose the sharing options that suit your preferences, and start sharing your photos automatically. By doing so, you do not need to manually share your photos every time you have new photos to share.
Remember to add only trusted partners or members in your family, and also review and manage your shared photos periodically to ensure the privacy and security.
How to remove a partner from Google Photos Partner Sharing
If you no longer need to share your photos with your partner, then you can remove the person from the Google Photos Partner Sharing.
- Open Google Photos App
- Tap on the Profile Photos
- Tap on Photos Settings > Sharing and then click on Partner sharing and then ‘Remove Partner’.
That is all.
How to setup Google Photos Partner Sharing on iPad / iPhone- Open Google Photos App and follow the same steps above.
# google photos partner sharing settings
#partner sharing not working on google photos
# stop partner sharing google photos
# remove partner from google photos partner sharing
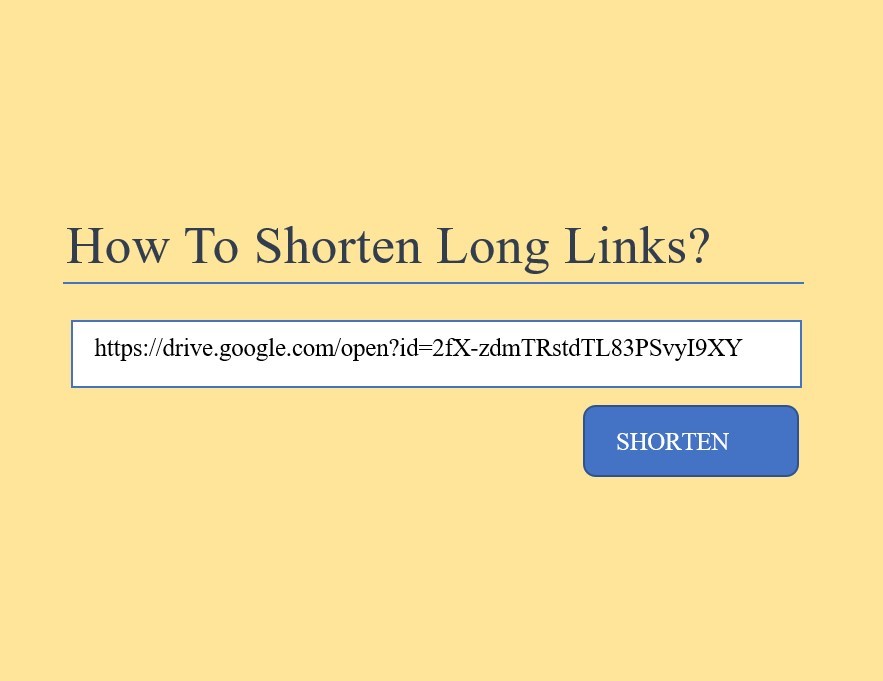

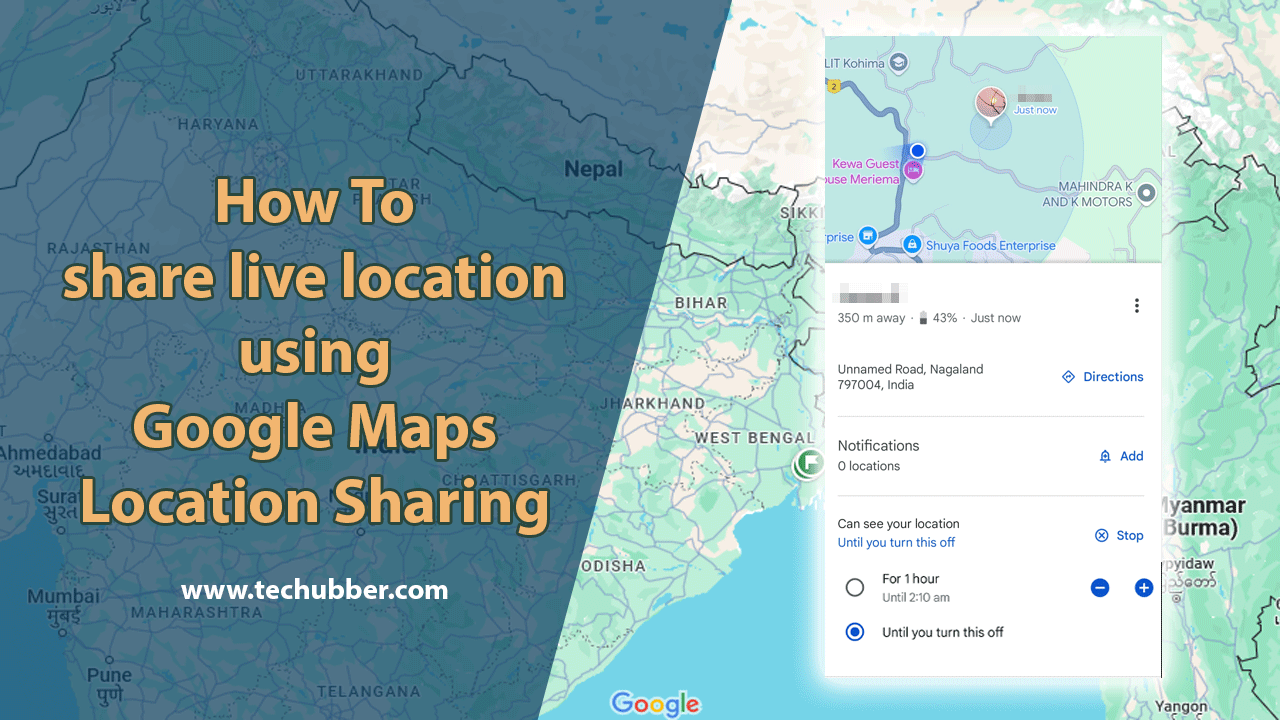
Leave a Comment (FB)