Thunderbird is a free email client software. There comes a time when we need to attach email as attachment. We can do that easily in Microsoft Outlook by simply dragging email into the message body. In Thunderbird email client software also, we can attach emails by simply dragging the required email to be attached in the email being composed. In Thunderbird, there is also an attach button on the Toolbar, and an attach function in the Menu, but these don’t work for email messages stored with Thunderbird. In this post, we’ll see how to attach an email as an attachment in Thunderbird email client.
Update at the end of this post.
Table of Contents
Watch this short demo video on how to attach an existing email as an attachment to a new email in Thunderbird.
If you prefer not to watch the video, read the steps discussed in the following paragraphs.
Steps to attach Thunderbird email as attachment in new email:

1. Open Thunderbird Email Client and compose a new email in Thunderbird
2. Drag an existing email to the right side of the email address fields.
3. You will see a space open up to take the attachment.
The existing email is now attached to the new email.
Update:
Now, in newer Thunderbird versions, you do not have to drag the attachment to the right side specifically. You just have to drag an attachment to anywhere in the compose area, and you will see “Add an attachment” highlighted area. Just drag and drop it there. Checked on Thunderbird version: 91.4.1 (32-bit)
This also applies to any other attachment added to Thunderbird.
# Thunderbird Email Client
#Free Email Client Software
# Adding attachment to Thunderbird Email

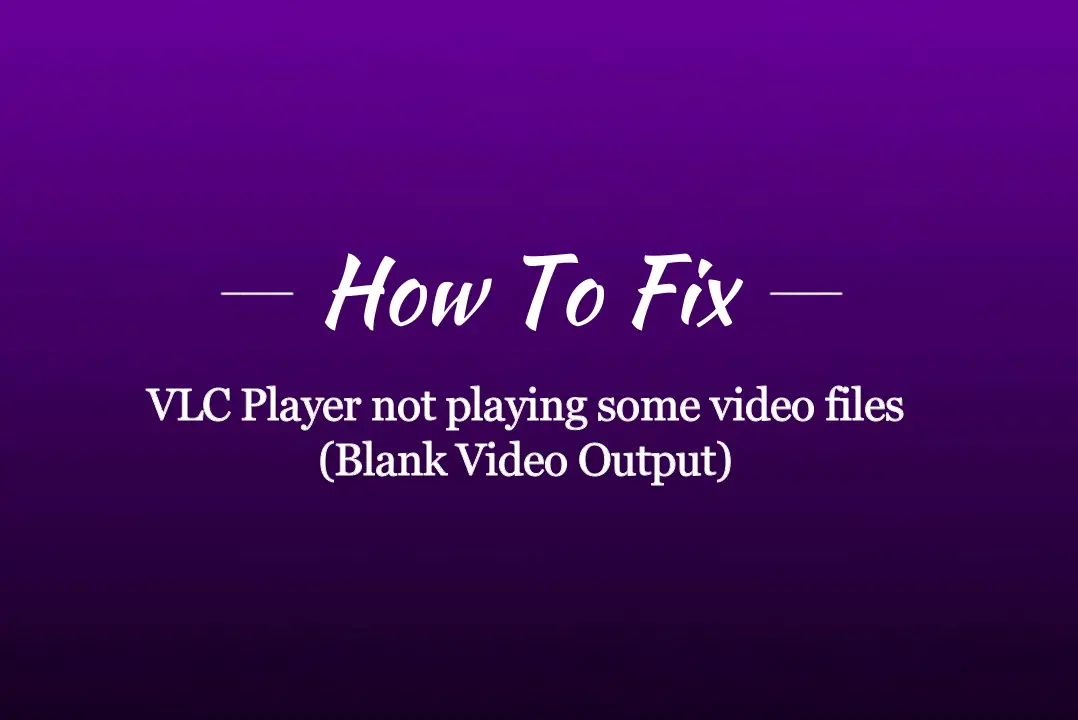
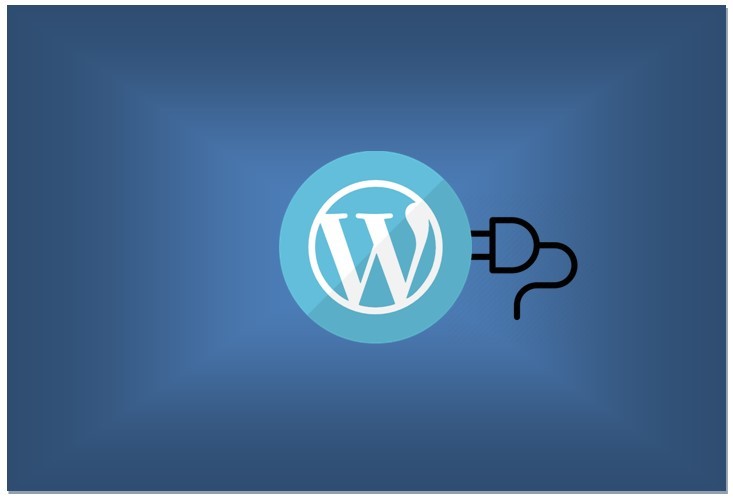
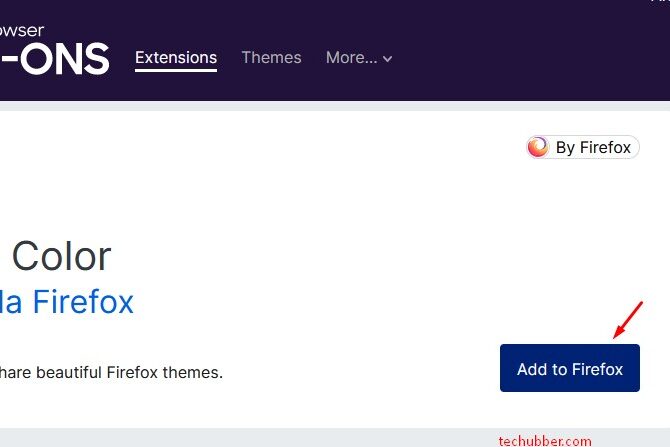
Leave a Comment (FB)