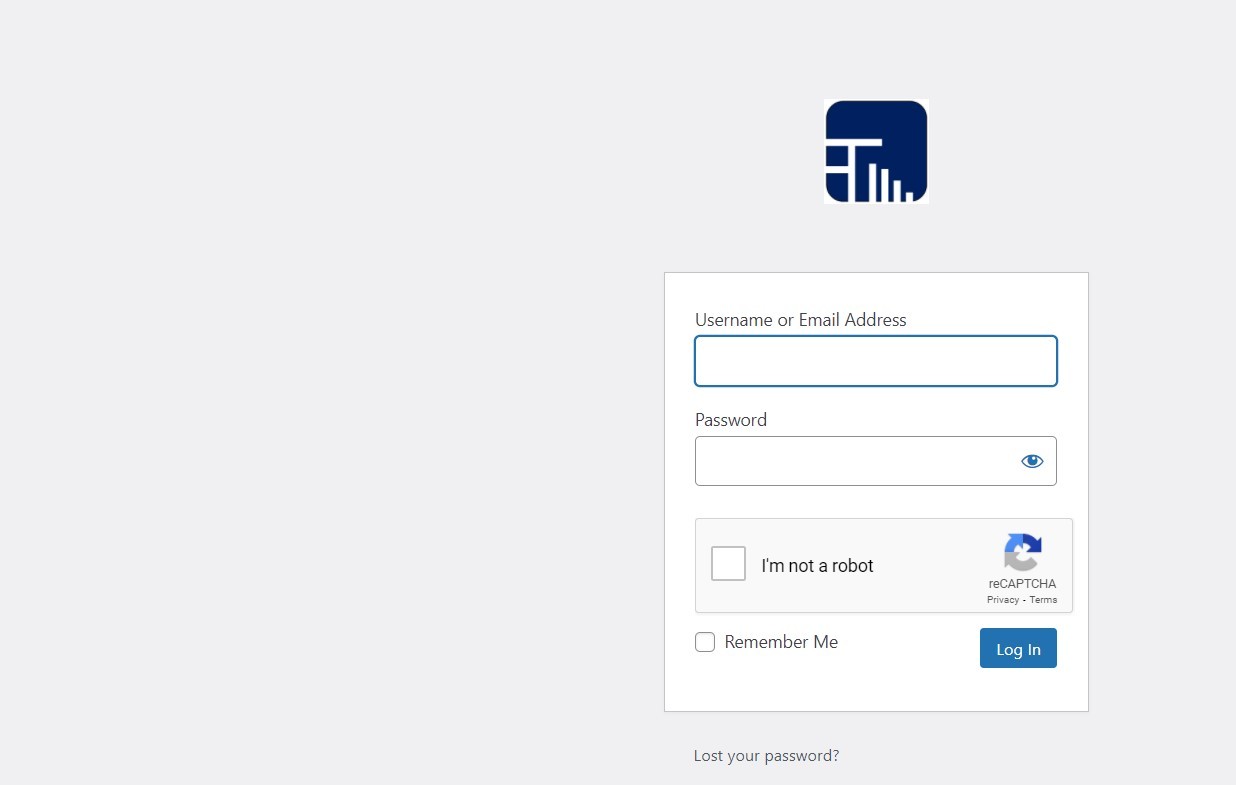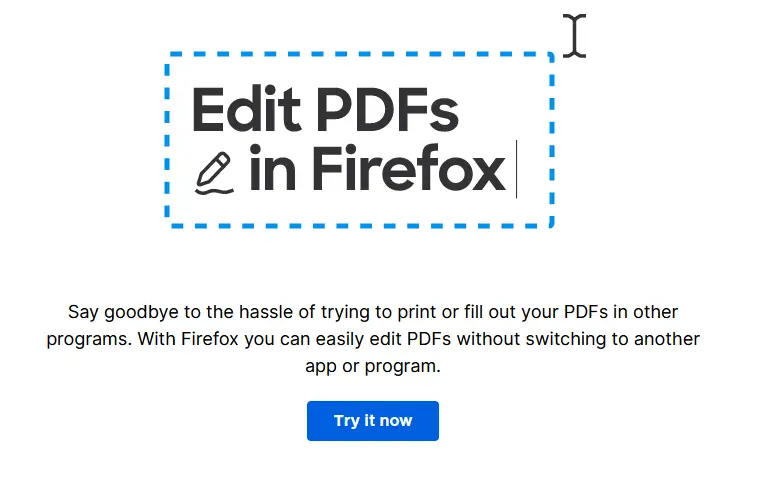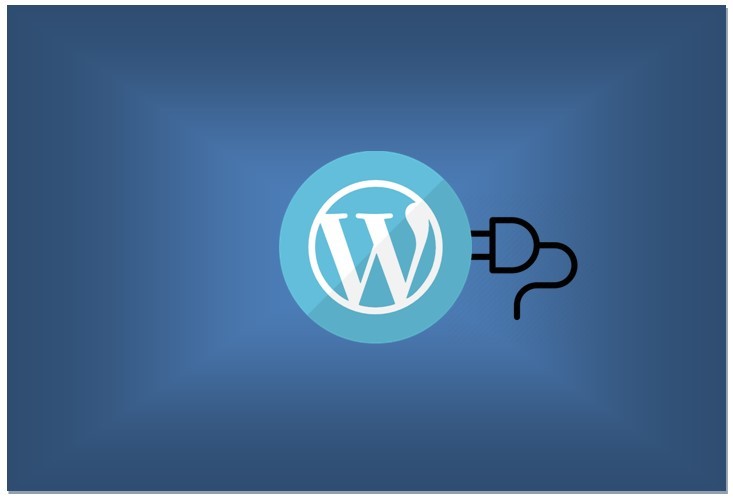This is another post on Thunderbird e-mail client one of the most popular open source e-mail software. In this post, we will see how to schedule e-mail in Thunderbird e-mail clients so that you can send email later.
There are times when we may have the schedule e-mail such as if you are composing an e-mail on late Friday evening but you want to send the e-mail on Monday morning, during business hours. In this case we can schedule the e-mail so that the e-mail is actually sent on the date and time we desire.
Watch this short video regarding How to schedule email in Thunderbird Email Client [Send Later]
If you prefer to read, skip the video and continue reading below.
Before you can schedule e-mail in Thunderbird e-mail software, you need to add some plugins (add-ons ) and configure it.
- Open Thunderbird > Tools > Click on Add-ons and Themes
A new page will open where you can search for add-ons. Enter ‘send later’ to search for the add-on.
Once you find the send later add on, click add to Thunderbird to add the add on.
After adding the add-on click OK to go back to the add-on and themes page.
Click on the gear icon to configure the send later add-on.
You can update the settings as per your requirements.
After you have the send later add on added to Thunderbird, and its settings applied, you can compose a new e-mail and use the send letter option to schedule the e-mail as per your requirements.
How to schedule email in Thunderbird Email Client [Send Later]
- Compose a new email
- After you are done composing the email, click on the SEND LATER button
You will get various options to schedule the email such as ‘5/15/30 minutes from now’, a specific date and time, etc.
You can use the above options as per requirements and then click on ‘put in outbox’ if you want to send or schedule the e-mail. Or Click SEND NOW to send the email now.
The e-mail will be sent on the date and time that’s where your settings in the send later add on.
Also see: How to schedule an email in Gmail?