In this post we shall see How to delete photos from Google Photos without deleting from phone storage? If you are a Google Photos user, you might have observed that deleting photos from the Google Photos App also deletes from your phone storage by default. This is dumb! Isn’t it? And it does not even ask you whether you want to keep in your phone or not. It just deletes. Or is there a setting somewhere we missed? Anyhow, let’s explore.
By the way, Google Photos is a great app to have as it allows you to backup and sync your photos on the cloud and access from anywhere. Not only that, even if you lose your device, your precious memories are available on the cloud and accessible, as long as you don’t lose your Google Account credentials to sign in.
Table of Contents
Which folders on the phone are backed up by Google Photos app?
By default, Google Photos App backs up photos and videos from the DCIM / Camera folder on the internal storage. Depending on phone model, the DCIM folder may include Camera, Screenshots, etc. So all these photos and videos will be backed up to Google Photos.
If you want, you can also opt other folders on your phone to back up to Google Photos.
How to remove photos/videos from phone but keep on Google Photos
If you have enabled Google Photos backup, then photos and videos would be packed up to your Google account. Now if you want to remove copies of your photos and videos from the phone (since they are already backed up to Google Account) and free up space on your phone, then see detailed steps in the previous article – How to remove photos/videos from phone but keep on Google Photos?
- Don’t delete photos using Google Photos app as it will also delete photos saved on Google Photos cloud.
- Instead, you can delete photos / videos from your phone gallery. Since the photos are already backed up to Google Photos, the photos can be deleted from your phone. The photos already backed up will remain on Google Photos.
- You can also Free up space on your Android device. This will remove photos from your device which are already backed up to Google Photos.
How to delete photos from Google Photos without deleting from phone storage?
Now, why you might want to delete photos from Google Photos?
You might want to delete a photo or video from your Google account if your Google account storage is low or you just want the photo or video removed from your Google photos account, but keep in your phone storage.
If you want to delete photos from Google Photos, then you need to delete the photos using Google Photos App or Google Photos website. But what happens if you delete photos from Google Photos?
What happens if you delete a photo from your Google Photos?
If you delete a photo from your Google photos then the photo will also get deleted from your phone storage. This will be immediate if backup and sync is enabled and you are online. If not, it will happen later when you enable the backup and sync, or when your phone is online. If you want your latest photos to be synced, this will eventually happen.
If you want the photos deleted from everywhere, then go ahead. But this might not be what you want. You might want to delete from your Google Photos but keep on your phone.
Now, the question is how to delete photos from Google Photos without deleting from phone storage?
Delete Photos from Google Photos website with Back up & Sync Disabled on the Phone
Before you delete photos from Google Photos, you need to disable backup and sync, otherwise, the photos will also be deleted from your phone. But if you continue to keep the original pictures in your camera / DCIM folder, and if the sync is enabled again, all the photos will be synced to Google Photos again, and reappear in the Google Photos cloud.
So the steps in a nutshell to delete photos from Google Photos and not from device are:
- Disable backup and sync in Google Photos App on your phone (important)
- Delete the photos from Google Photos web (https://photos.google.com)
- Before enabling backup and sync on the Google Photos app on the phone, move all the photos / video to another folder which is not synced.
Detailed steps below on how to delete photos from Google Photos without deleting from phone storage.
- Launch the Google Photos app on your smartphone.
- Tap on your Google Profile icon > tap on PHOTO SETTINGS > tap on BACKUP > disable backup and sync if enabled
- Then, navigate to the Google Photos website and log in with your credentials.
- After this, select all those photos you want to remove followed by clicking on the bin/trash icon
This will remove the photos from Google Photos cloud. Since backup and sync is disabled, it will not affect the photos on the device. But if backup and sync is enabled again, the photos on your phone may also be deleted. So do not enable now.
- Open the file manager and create a new folder to move and save the photos from DCIM/Camera folder
- Next, move photos to the new folder with the help of a File manager.
As stated above, the default folder used by Google Photos backup is the DCIM. Camera folder on the phone. Therefore, move your photos/videos away from this folder to some other folder on the phone if you want to keep them. - After this you can enable backup and sync in the Google Photos App. New photos will then sync to the Google Photos Cloud.
How to manually backup photos / videos to Google Photos?
Unless you buy additional storage from Google, the default combined storage you get with a free Google account is 15GB. Eventually, this will be exhausted. If you want to be in full control of the photos/ video being backed up to your Google Photos, then you can disable the automatic Google Photos backup and sync, and instead manually backup your photos and videos to Google Photos.
- Launch the Google Photos app on your smartphone.
- Tap on your Google Profile icon > tap on PHOTO SETTINGS > tap on BACKUP > disable backup and sync if enabled.
- To manually backup a photo/video to Google Photos
- Using the Gallery App:
- Open the Gallery App, select the photo/video, tap on SHARE > tap on “Upload to Photos”.
- Select your Google Account > tap on UPLOAD
- Using Google Photos app:
- Google Photos App displays images on the device folders. So, the photo on your device will still appear in the Google Photos App whether backed up or not.
- Select the photo/video and tap on BACKUP to backup to Google Photos cloud.
- Using the Gallery App:
This way, you can decide what to upload to Google Photos instead of auto upload.

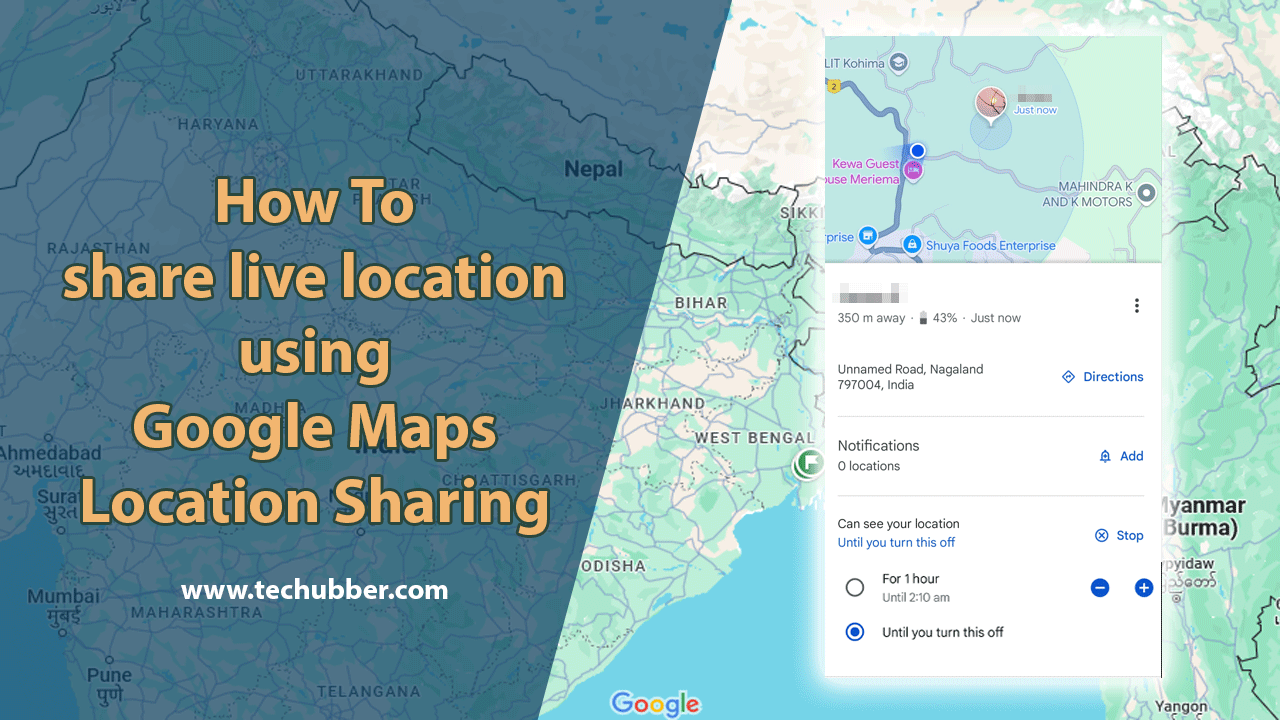
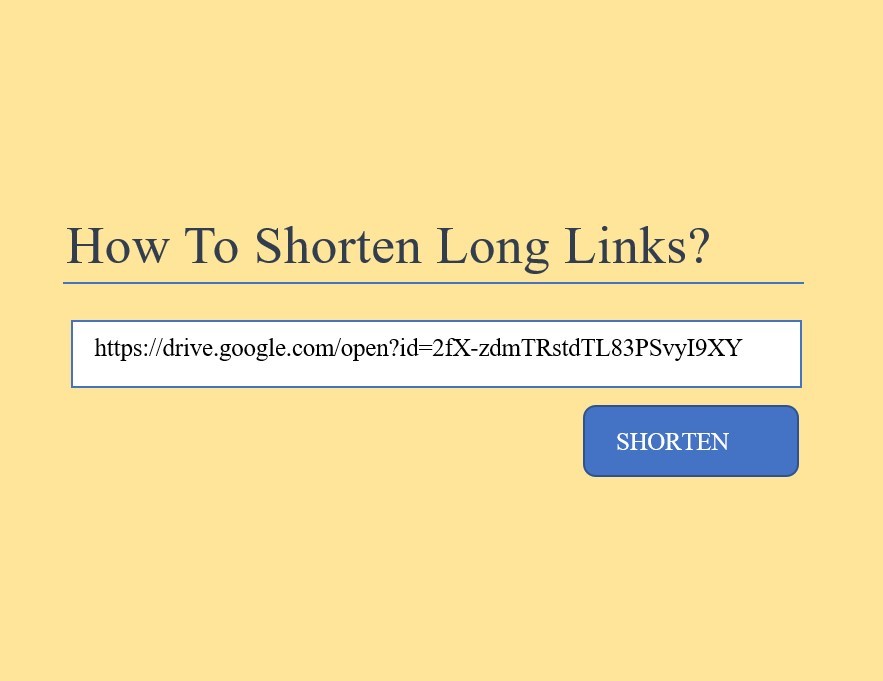
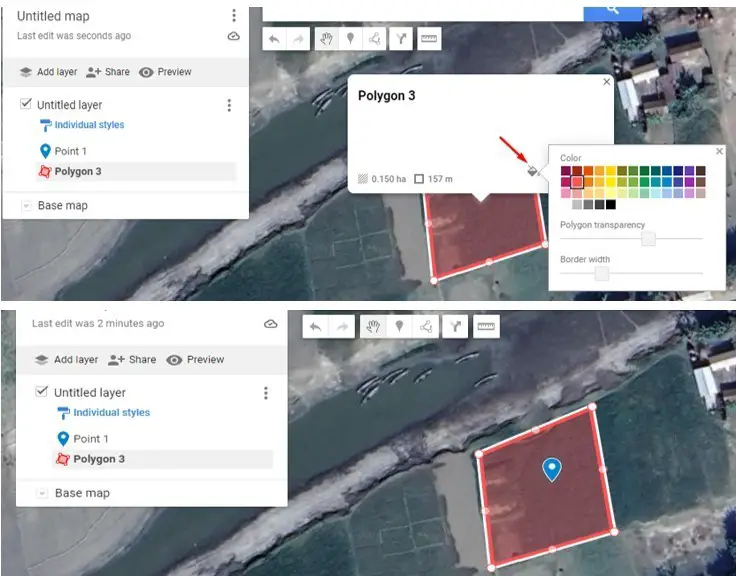
Leave a Comment (FB)