If you want to extend a particular disk partition (say C drive) on your computer to occupy unallocated space, then you can easily do this with Windows Disk Management Utility. All you have to do is right click on the disk partition which you want to extend and select the Extend Volume function. Provided, the unallocated space should be next to the partition you want to extend on the right hand side. If there are other partitions in between, then you will be unable to extend the disk partition to occupy unallocated space because of other partitions in between. In this post, we will see how to extend disk partition to occupy unallocated space with other partitions in between.

Windows Disk Management Utility
With the default Windows disk management utility, you can easily create new volume, extend volume, shrink volume and other functions. Using this utility you can easily create partitions on your hard disk my shrinking the volume or you can extend to occupy unallocated space to increase the size of the disk partition.
However, Windows Disk Management will be unable to extend disk partition to occupy unallocated space if there are other disk partitions in between as shown in the image above.
Unable to extend disk partition to occupy unallocated space? Here’s a solution using third party software
Watch this short video explaining the situation and how to extend the partition to occupy unallocated space using a third party software.
Windows disk management can extend disk partition to occupy unallocated space if the unallocated space is next on the right and no other partitions in between. Referring to the image above, using Windows Disk Management utility, C drive cannot extend and take the unallocated space because of the two partitions in between. This is a limitation with Windows disk management tool. And the partitions in between are system recovery partitions, so these cannot be deleted from the Windows disk management utility either.
In such cases, we need to rely on third party software to extend disk partition to occupy unallocated space by moving partition if required. There are several third party software which can be used for extending and moving partitions to occupy unallocated space. But in this post we will be using IM-Magic Partition Resizer Free.
- Download IM-Magic Partition Resizer Free and install it.
- After the installation, open the IM-Magic Partition Resizer Free.
- The disks and the partitions will be displayed.
To let C drive take the unallocated space, the partitions in between need to be moved to the right most and the unallocated space should be next to the C drive.

- Right click on the disk partition to move to the right.
- A new window appears from where you can select the move as per space available. Move it to the right. As it is moved, there is a live preview how it looks like. Click OK after moving the partition.
- Do the same for the other disk partitions in between so that the unallocated space comes right next to the C drive.

- After the partitions are moved, and the allocated space is right next to the C drive, click on APPLY CHANGES.
- You can also see the changes in Windows Disk Management utility.
Now that the unallocated space is right next to the C drive, we can extend the C drive to occupy the unallocated space also. To do the following.
- Open Windows Disk Management
- In Windows 10/11, right click on start button > click Disk Management. You can also right click on THIS PC > click on MANAGE. This will open COMPUTER MANAGEMENT. Click on DISK MANAGEMENT from the left hand side menu.
- You will see all your disks listed including the new hard disk.
- Right click on the C drive and select extend volume > click NEXT
- In the next windows, it will present you the space available to create the partition. Just go ahead with the default parameters.

- After the extend process completes, you can see that the C drive has taken over the unallocated space also.
- The same can also be checked in Windows Explorer / This PC.
Adding a new hard disk to your Windows Computer? See here – how to set up a new hard disk on your computer?
#Unable to extend partition #Unable to move partition # how to shrink a volume
# how to extend a volume # Windows Disk Management utility
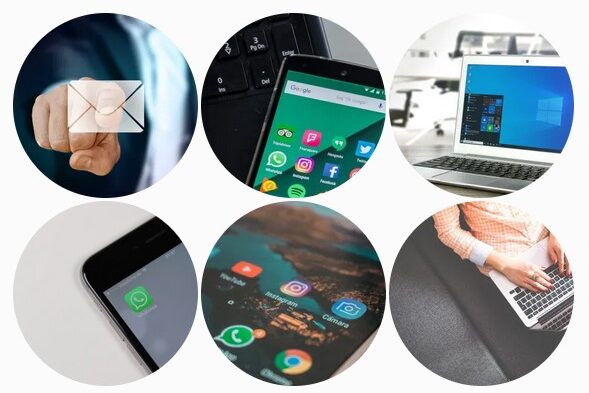
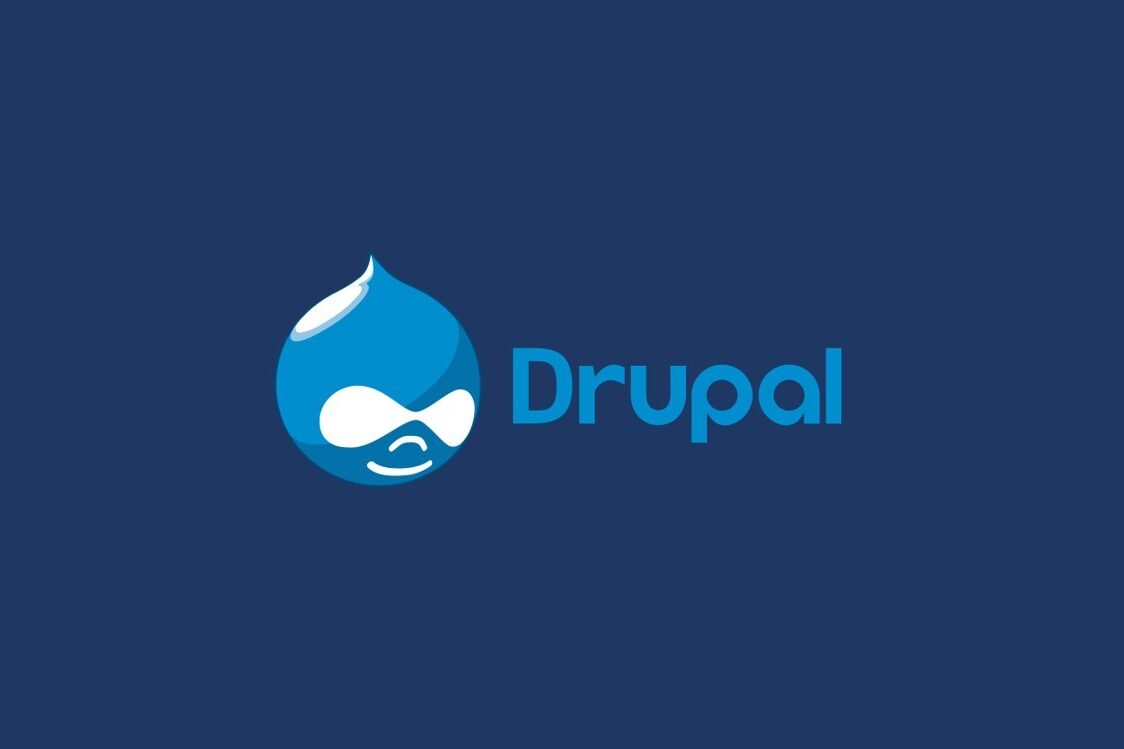

Leave a Comment (FB)