Recycle Bin is a place where deleted items are temporarily stored in Windows unless they are permanently deleted by the user. It provides users the option to recover files deleted by mistake or if deleted files are required later. Overtime a lot of files can get accumulated in the recycle bin and the have to manually MTD recycle bin. In this post we will see how to empty the recycle bin automatically in Windows 11 using Storage Sense. We will also see how to automatically clear the downloads folder in Windows 11 using windows storage sense.
Table of Contents
How to empty recycle bin and downloads folder automatically in Windows 11?
Storage Sense is included in Windows 10 onward. Once enabled, it will automatically scan and free up disk space for you by getting rid of items that you don’t need from Recycle Bin and Downloads folder as per defined settings.
How to turn on Windows Storage Sense in Windows 11?
- In the search box on the taskbar, type settings, and open the Settings (app)
- Under SYSTEM, click on STORAGE
- Windows displays the space occupied by installed apps, desktop, others, temporary files etc. in the C drive.
- A little below and you will see STORAGE SENSE
- Click on the toggle button to turn Storage Sense ON or OFF.
Windows Storage Sense settings to delete files from recycle bin and downloads folder in Windows 11
- Go to SETTINGS > SYSTEM > STORAGE > Click on STORAGE SENSE.
- Turn ON Storage Sense and apply the settings as desired.
- Run Storage Sense > Select: Every Day, Every Week, Every Month or during low free disk space
- If you want regular periodic cleanup without waiting for low disk space, select Every Day, Every Week or Every Month
- Delete files in my recycle bin: Choose. Default is 30 days.
- If you want to delete frequently, choose shorter duration
- Delete files in my downloads folder: Choose. Default is ‘Never’.
- By default this is ‘Never’, which means you have to do manual cleaning. But if desired, you can select a duration to let storage sense clean up periodically for you.
After the settings are applied, you can click on ‘Run Storage Sense Now‘ to do the cleanup now.
Once Storage Sense is turned on and you have applied the necessary settings above, Storage sense will do the clean up your recycle bin and downloads folder automatically as per the settings applied.

#windows storage sense #how to clean up temporary files in windows 11 #auto delete temporary files in windows 11 # empty recycle bin automatically in Windows 11.
Don’t have Windows 11 OS?
You can buy it on Amazon on great discounts. Check out the link below.
Microsoft Windows 11 Pro 64-Bit | FPP | USB 3.0 | Single License

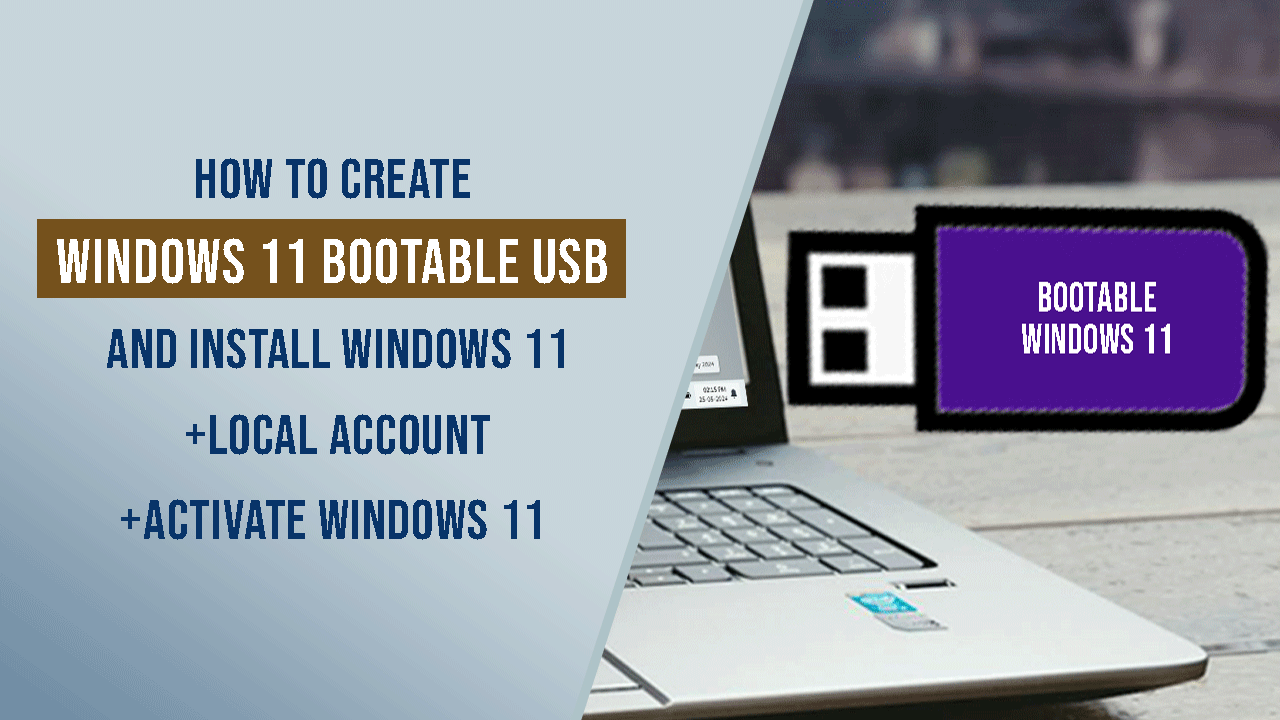
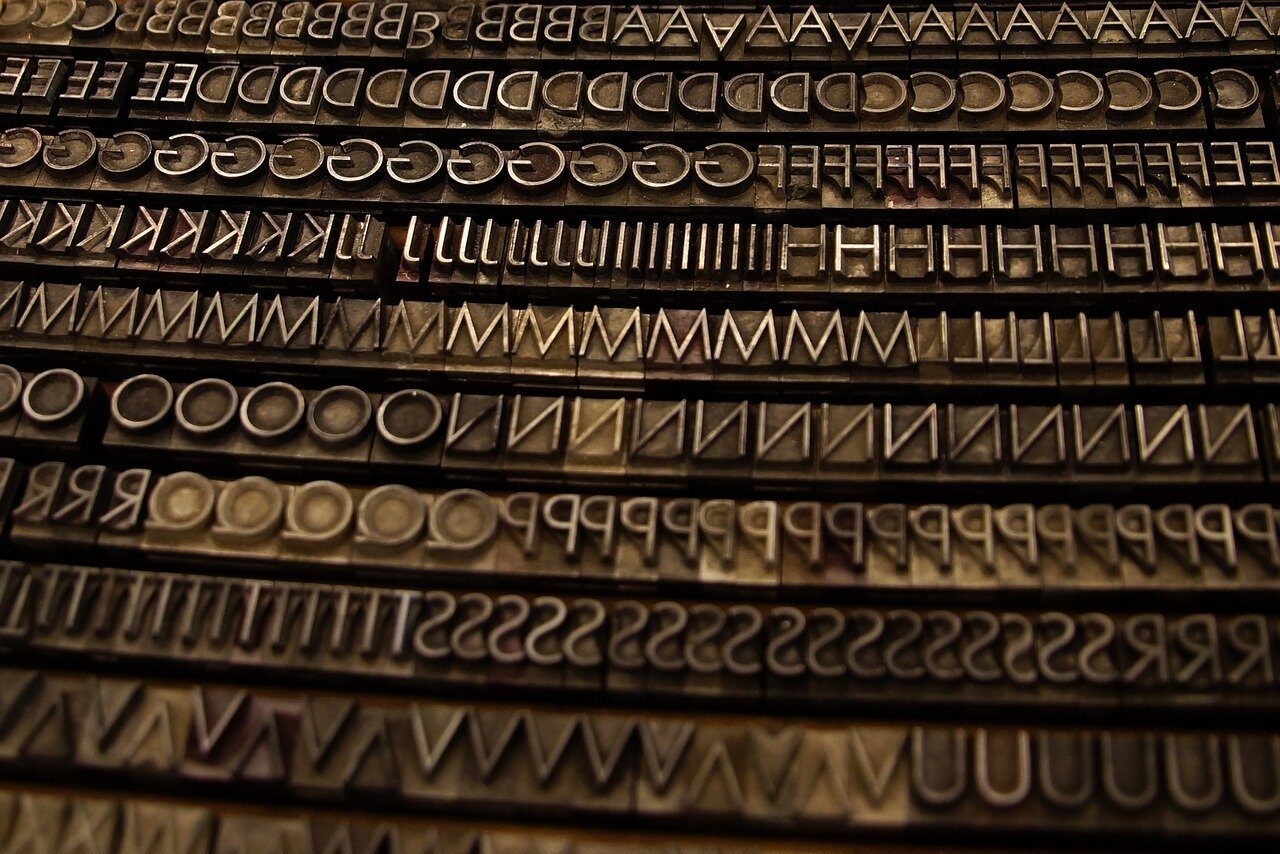
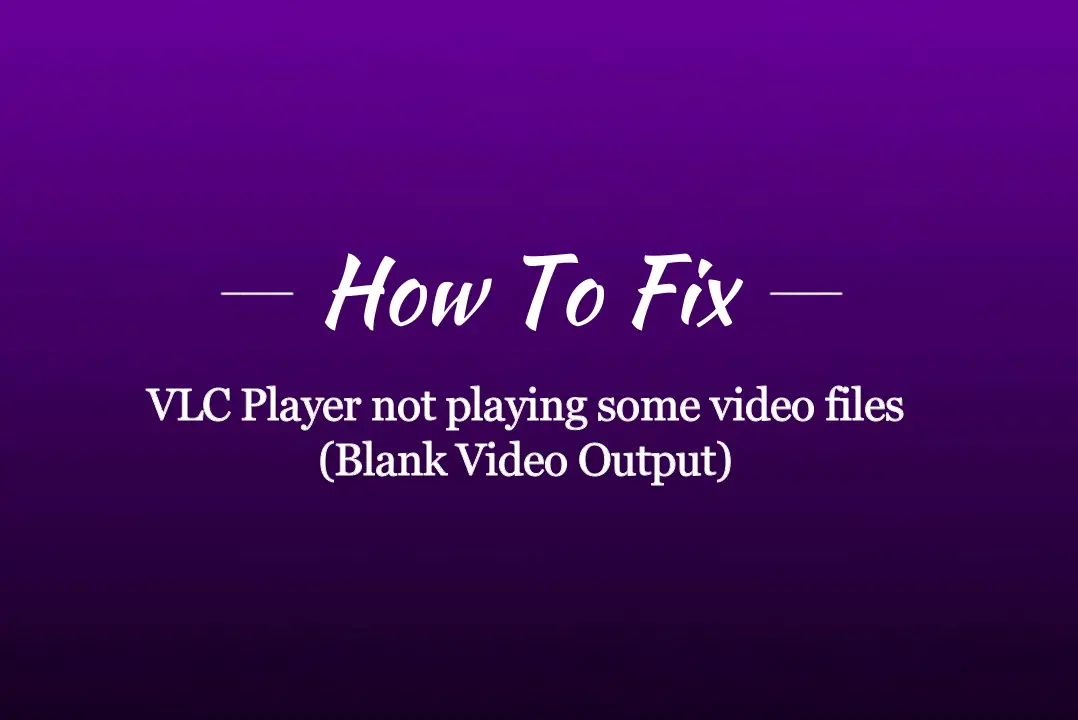
Leave a Comment (FB)