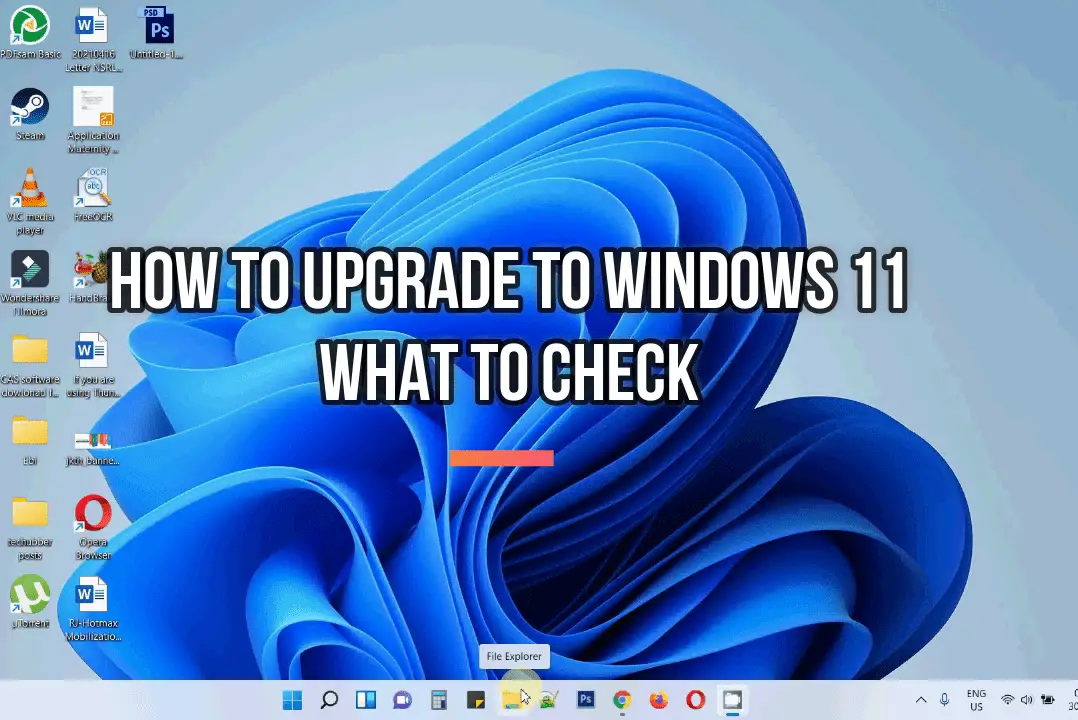Are you frustrated with your slow PC? In this post, we will see various ways how to speed up computer running Windows OS.
A slow Windows PC can be frustrating and can significantly impact productivity and user experience. While there are ways to improve the performance to speed up computer , troubleshooting computer problems can take some time when the root cause of the problem is not known. So be patient to try different troubleshooting steps and find probable causes to fix your issue. There is no one-step fix all solution usually.
Ways to speed up computer (Windows PC)
The following are some recommendations to speed up a slow Windows PC. If the cause of the slow performance is not specifically known, you can try the following methods.
Restart Your Computer:
You may be surprised, but sometimes, a simple restart can resolve temporary performance issues on your PC.
If this is the first time you experienced a slow Windows Computer or hung applications, then you may try restarting your computer to check whether that resolves the issue. Sometimes, some internal processes may get stuck causing the computer to hang.
However, if restarting your computer does not seem to solve the problem, then you may explore other options.
Check for Malware:
Your computer may also run slower if it is infected by malware. Therefore, before you spend time exploring other probable issues, you should scan your computer to see if virus infection is the cause of the slow computer.
- Run a full system scan using a reputable antivirus software to check for malware, viruses, and other malicious programs that could be slowing down your computer.
If threats are found take appropriate actions. This will definitely one way to speed up computer infected with malware.
Free Up Disk Space:
Your computer will also perform slower if it is running out of this space especially if it is the drive where your windows operating system is installed. Freeing up disk space is another way to speed up computer.
- To check if you are running off the disk space, just open Windows Explorer and have a look at the status of your hard disks consumption.
If any of your hard disk partition is running low on disk space then Windows will indicate with red color.
There should be sufficient space on the disk partition where Windows OS is installed, as it is required by the system to store temporary files etc. for programs to run smoothly.If that is the case, then you need to free up disk space and see if that solves the issue.
- Remove unnecessary files and uninstall unnecessary programs to free up disk space.
- Use the built-in Disk Cleanup tool to clean temporary files, system cache, and other unnecessary items.
We explained how to use the Windows Disk Cleanup Tool here – Disk Cleanup Utility in Windows 11.
To open the Disk Cleanup tool in Windows, follow these steps:
- Open File Explorer > Choose a Drive > Right-click on the selected drive and choose “Properties” from the context menu.
On Windows 11, you may not see the Disk Clean up from the Windows Explorer drive properties. Press Start button and type ‘Disk Cleanup‘ to open the disk cleanup utility. - Disk Cleanup Button: In the Properties window for the selected drive, you will see a button labeled “Disk Cleanup.”
Click on this button to launch the Disk Cleanup tool. - Select Cleanup Options: Once the Disk Cleanup tool opens, it will calculate how much space you can free up by cleaning various types of files. This process may take a moment. After the calculation is complete, you’ll see a list of file categories that you can clean up.
- Choose Categories to Clean: In the Disk Cleanup window, you can check the check boxes for the types of files you want to clean.
The categories typically include temporary files, system files, recycle bin contents, and more. You can click on the category names to see a brief description of what each type of file contains. - Start Cleanup: Once you have selected the categories you want to clean up, click on the “OK” or “Delete Files” button (the wording may vary depending on your Windows version). A confirmation message will appear to ensure you want to proceed.
Click “Delete” or “Yes” to begin the cleanup process.The Disk Cleanup tool will start cleaning the selected files, and a progress bar will indicate the process’s status. This may take some time, depending on the amount of data to be cleaned. When the cleanup process is finished, the Disk Cleanup tool will close, and the selected files will be deleted, freeing up disk space on your drive.
On Windows 11, you can also use Storage Sense – to automatically clean temporary files for your.
Disable Startup Programs:
Some programs launch automatically during startup and can slow down your computer’s boot time. If your PC is specifically slow a few minutes after start up, probably this is due to the programs which are allowed to start automatically on Windows start up.
Disabling unnecessary startup programs will help your computer to boot faster and also speed up your computer as those programs will now start manually when your want. However, some system critical applications and program may still need to be enabled in start up.
For this, disable unnecessary startup programs using the Task Manager in Windows.

Steps to disable unnecessary startup programs using the Task Manager in Windows, follow these steps:
- Open Task Manager: There are several ways to open the Task Manager:
- Press
Ctrl + Shift + Escon your keyboard. - Right-click on the taskbar and select “Task Manager.”
- Press
Ctrl + Alt + Deleteand choose “Task Manager” from the options.
- Press
- Switch to the “Startup” Tab: In the Task Manager window, click on the “Startup” tab. This tab displays a list of programs that start automatically when you log in to your computer.
- Disable Startup Programs: To disable a startup program, right-click on the program you want to disable and select “Disable.” Alternatively, you can select the program and click the “Disable” button at the bottom right corner of the Task Manager window.
- Verify Disabled Status: The disabled programs will now show as “Disabled” in the “Status” column. This means they won’t start automatically the next time you log in to your computer.
Change your power settings
If you’re using “Power saver” plan, it may also slow down your PC. “Power saver” plan reduces your PC’s performance in order to save energy. This is particularly applicable for laptops than desktops.
Changing the power plan from “Power saver” to “High performance” or “Balanced” may give you some performance boost and help speed up computer.
Steps to change the power settings in Windows computer:
- Launch the Control Panel, then select Hardware and Sound > Power Options.
- Here you can see which power plan is in use currently.
- You’ll typically see two options: “Balanced (recommended)” and “Power saver.”
(You may also see other plans depending on your make and model) - To see the “High performance” setting, click the down arrow “Show additional plans.”
- To change your power setting, simply choose the one you want, then exit Control Panel.
Update Windows and Drivers:
Patches are released from time to time to fix bugs and performance issues in Windows. Your Windows PC may be running slower if such issues are not fixed. Windows updates often include bug fixes and performance improvements. Ensure the Windows Updates are installed from time to time so that issues are fixed by the patches.
Make sure your Windows operating system and device drivers are up to date.
To check if there are any updates pending to install, do the following:
- Press WIN key > type ‘check for updates’
- If there are any pending updates to install, those will be visible there.
Adjust Visual Effects:
Visual effects are appealing and we like it. However, those visual effects consume system resources. If your computer configuration is good enough, the visual effects will not matter much. However, if your computer configuration is low, the impact may be felt. In that case, consider adjusting the visual effects for better performance. This may also one way to speed up computer.
- Right-click on “This PC” or “My Computer” and select “Properties.”
- Click on “Advanced system settings” on the left.
- Under the “Performance” section, click “Settings.”
- Choose “Adjust for best performance” or customize specific visual effects as per your preference.
Manage Virtual Memory (Pagefile):
Windows Virtual Memory, often referred to as the Pagefile, is a system-managed file on your computer’s hard drive that serves as an extension of physical RAM (Random Access Memory). It allows your operating system to use disk space as if it were additional RAM when the physical memory (RAM) becomes full.
Ensure it is managed correctly, which may also help speed up computer.
- Right-click on “This PC” or “My Computer” and select “Properties.”
- Click on “Advanced system settings” on the left.
- Under the “Performance” section, click “Settings.”
- Go to the “Advanced” tab and click “Change” under Virtual Memory.
- Select “System managed size” or customize the size based on your RAM size.
Initial Size of the pagefile should typically be set to the amount of physical RAM installed on the system.
For example, if your computer has 8GB of RAM, you might set the initial pagefile size to 8GB.
The maximum size of the pagefile can vary depending on the system’s requirements. It may be set to 1.5 to 3 times the amount of physical RAM. For example, if you have 8GB of RAM, you might set the maximum pagefile size to 12GB to 24GB.
Disable Windows Search Indexing:
Windows Search Indexing is a built-in feature of the Windows operating system that enhances the speed and efficiency of file searches on your computer. So, there is a drawback in disabling the Windows Search Indexing. However, if you are troubleshooting slow PC issues, you may give it a shot to see if it helps. Otherwise, revert back.
Steps to disable Windows Search Indexing:
- Open “Control Panel” and search for “Indexing Options.”
- Click “Modify,” then uncheck locations that you don’t need to be indexed.
Clear Browser Cache:
If you observe that your computer appears to be slow when you’re using the web browser then you can also try clearing the browser cache to see if that speeds up your browsing experience.
Steps to clear browser cache in Chrome Browser:
- On your computer, open Chrome.
- At the top right, click More and then Clear browsing data.
- Select a time range, like Last hour or All time.
- Select the types of information you want to remove such as browsing history, cookies, cached data
- Click Clear data.
Use Performance Troubleshooter:
There may be a problem with your computer but you may not be able to find it yourself. In that case you can use the Windows performance troubleshooter to let Windows find out problems for you and apply solutions if available.
Windows includes a built-in Performance Troubleshooter that can help identify and fix performance-related issues.
- Press WIN key > type ‘Troubleshoot” > Click on “Troubleshoot Other Problems”
- Run troubleshooter depending on the type of device or components.
- Follow the Troubleshooter Instructions: The Performance Troubleshooter will now run and attempt to detect and resolve performance-related issues on your computer. Follow the on-screen instructions, if any, to proceed with the troubleshooting process.
- Review and Apply Fixes (if any): After the troubleshooter completes its scan, it will present a list of issues it found and possible solutions. Review the suggested fixes and apply them as necessary.
Clean Registry
The registry is an essential part of the Windows operating system, and it plays a crucial role in how Windows functions and interacts with installed applications and hardware components. The Windows Registry tracks and controls everything about the way Windows works and looks. That includes information about where your programs are stored, which DLLs they use and share, what file types should be opened by which program, and just about everything else.
The Registry may becomes messy over time. Sometimes, when you uninstall a program, that program’s settings don’t always get cleaned up in the Registry. So over time, it can get filled with countless outdated settings of all types. And that can lead to system slowdowns.
To clean the Registry, you can use some Registry cleaner tools. There are plenty available – some paid, some free. Even free Registry cleaners will do a good job. CCleaner for example has free version which you can use to clean registry. Make sure you backup the registry before you clean, just in case.
Upgrade Hardware:
If your computer is still slow, consider upgrading its hardware components, such as adding more RAM or replacing the hard drive with a solid-state drive (SSD).
If your computer’s configuration is low, upgrading your hardware is one solid way to speed up computer. Some hardware which you can upgrade to improve the performance of your computer includes:
- Upgrading RAM or adding additional RAM
Depending on availability of slots on the motherboard, you can either add additional RAM or upgrade the existing one with new RAM. - Replace HDD with SSD to boost performance of your computer.
You will see visible improvements in the system performance as SSD is not mechanical and hence, faster. SSDs are more expensive than HDDs but it is a good buy if you want a faster computer. - Check and replace cooling fans
Use Event Viewer to view for any errors
One way to check is to use the Event Viewer in Windows, which is a built-in tool that allows users to view and analyze event logs generated by the operating system, applications, and services. It provides a centralized location for monitoring system events, diagnosing issues, and troubleshooting problems.
- Press WIN key > type ‘event viewer’ > click ‘Windows Logs’ > check application/system/setup etc. > check if there are critical/warning/errors.
Remember that the effectiveness of these steps can vary depending on the specific configuration and condition of your computer. If you are unsure about any step or encounter problems, it’s always a good idea to seek help from a tech-savvy friend or a professional technician.
# how to speed up computer
# fix slow pc
# fix performance issues on Windows PC