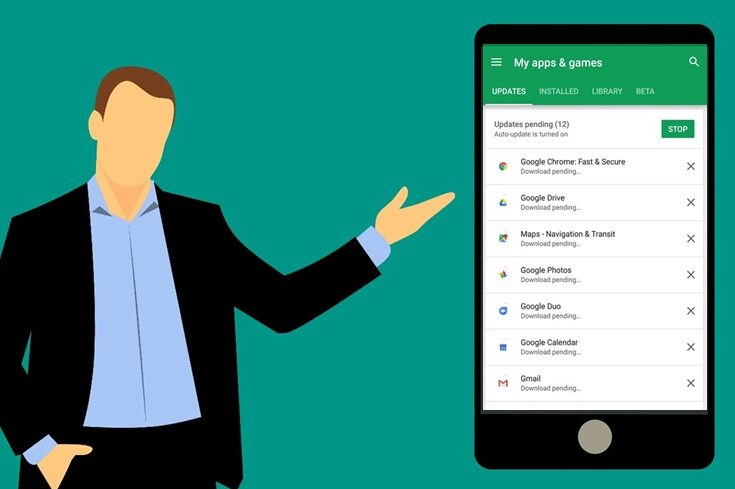Second Space is a feature in some Android Phones such as Xiaomi Redmi Phones, which allow you to setup another space – with its own storage space and apps. For example, if you want to setup another user on the same Android Phone with its own storage space and apps, then you need what is called ‘Second Space’ in Xiaomi Redmi Phones’ nomenclature. This is similar to setting up different user accounts on your computer, where each user account has its own programs and settings. In this post, we shall see how to setup second space and How to Use Redmi Second Space Feature in Xiaomi Phones.
Table of Contents
First, let’s understand what is Second Space in Xiaomi Redmi Phones?
Just as we can setup multiple user accounts on a computer, Android also supports multiple user accounts on a single Android device. On Android it is called ‘User Profiles‘. Each user has separate user accounts, space and application data.
For example, a shared tablet at home can be setup with separate account for the parent and child, where the parent will have its own space and apps, and similarly, the child account will have its own child related apps, games etc.
On Xiaomi Redmi Phones, Second Space replaces Android User Profiles on MIUI devices. Xiaomi introduced the ‘Second Space’ feature in its MIUI 10 update which was later rolled out on various Xiaomi smartphones such as Xiaomi Redmi Note 5 Pro, Redmi Note 4, Redmi Y2, Redmi 6, Redmi 6A, Mi Mix 2S, Redmi 7, Redmi Note 7 and more smartphones.
The first account setup on the Mi Android smartphone becomes the primary account (admin). Thereafter, second space can be created to add another user to the same Mi Android Smartphone. Both user spaces can be protected by a PIN or password. Users can switch from one account to another.
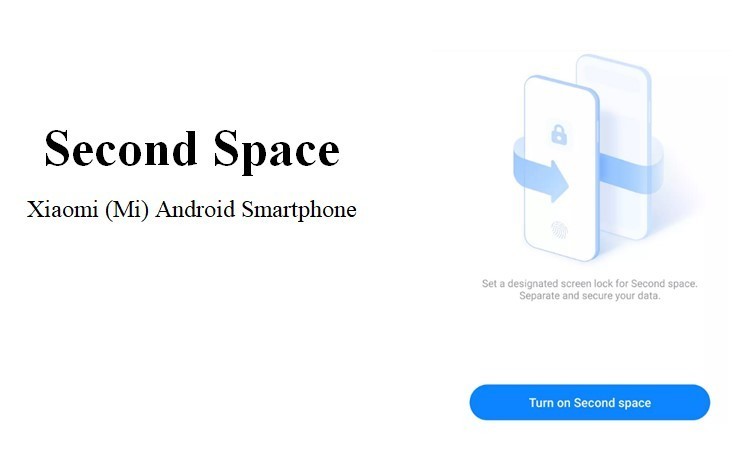
How to setup Second Space in Xiaomi Redmi Phones: Step-by-step guide
Assuming that the Xiaomi Redmi Phone is already setup with the first account, follow the steps below to setup the Second Space in Xiaomi Redmi Phones.
1) Go to Settings> Special Features > Second Space
OR Open Security App on your Xiaomi smartphone > scroll down > Tap on Second Space
2) Turn on Second Space
A Second Space account will be set up automatically.
3) Tap on Continue
4) Select how you want to switch between spaces: Using a password or a shortcut.
5) Once the password has been set, tap on the “Next” button.
6) Import photos / files/ contacts from First Space: Select >Import if you want to import photos, files, contacts existing in the First space to the Second space. You can do so or skip this. Tap on on the Next button to skip.
7) You will also be asked to import apps from First Space to the Second Space. You can choose to import or skip.
8) Once you are done, tap on the “OK” button.
The Second Space is setup and is ready for use. The Second Space can have its own wallpaper, lock screen, ringtones, and other settings.
How to check storage utilization of Second Space in Xiaomi Redmi Phones?
Primary Space and Second space uses the same internal storage of the Android Phone. The storage is shared between the two spaces. To check the storage used by each space:
- Go to Settings > Storage.
- Under Other users > see Second space
What about app data backups from the Second Space?
The Second Space works like a separate storage space with its own apps and settings. So you can setup another Xiaomi Account or another Google account with it. The apps and data in the Second Space can be backed up to its respective cloud services such as its own Gmail, Google Photos, etc.
You can run another WhatsApp account here too (need another SIM for this account. So the phone should be dual SIM).
What about Calls and SMS in Second Space in Xiaomi Redmi Phones?
Spaces do not block calls or SMS as such. But spaces do not share contacts. Each space maintain it own. So when you are in Second Space and you receive a call from a contact saved in the primary space, you will see the incoming call but you will not see the caller name.
If the same contact is saved in the Second Space’s contacts, then name will be displayed. And similarly, when you are in primary space, you won’t see contact name if the contact is not saved in the primary.
What about notifications in second space?
Notifications are separate for each space too. When you are in the second space, and the phone receives a new notification from an app which is in the primary space, the phone won’t show the notification in the Second space. However, if you want to display notifications on Second space, you can enable in the setting.
To see notifications from Primary Space in Second Space:
- Go to Settings > Second space > enable ‘Show notifications from First space’.
This setting is handy as you can be in the Second Space and still get to see notification from the primary space.
How to switch between spaces in Xiaomi Redmi Phones?
You can switch between spaces in various ways.
1: Switch Spaces from Home Screen
When you enable Second space, a new icon named ‘Switch’ is placed on the home screen. Tap on ‘Switch’ icon to go to Second space. Similarly, when you are in the Second Space, tap on the ‘Switch’ icon in the Second Space to go to the First space.
2: Switch Spaces from the Lock Screen
If you have set password for both the spaces, you can switch from the lock screen. Just enter the password of the space you wish to enter. If you are in any one of the spaces, Lock the phone and then enter the password of the desired space to switch.
3: Switch Spaces from Settings
When you are in one of the Spaces, you can also switch spaces from settings.
- Go to Settings > Second space > tap on Switching between spaces
- And if you are in First space, tap on Go to Second space.
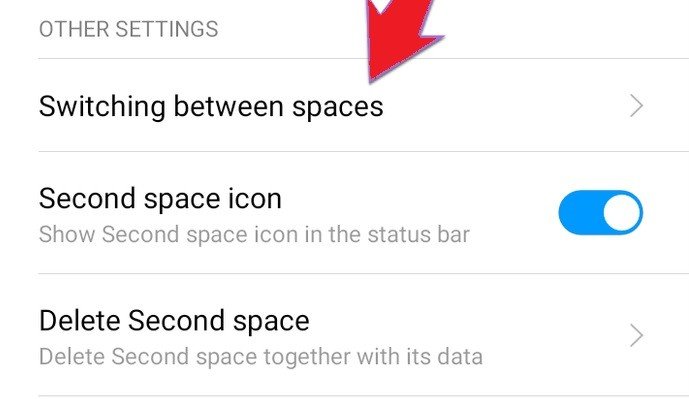
How to delete Second Space in Xiaomi Redmi Phones?
If you no longer need the Second Space created on your Xiaomi Android Smartphone, you can delete it. Since the Second Space has its own apps and space, it will be taking up the phone’s storage space. So if it is no longer required, it is recommended to delete the Second Space.
Steps to delete Second Space in Xiaomi Redmi Phones
1) Go to Settings> Special Features > Second Space
OR Open Security App on your Xiaomi smartphone > scroll down > Tap on Second Space
2) Scroll down and tap on ‘Delete Second Space’
3) Tap ‘Continue’ and confirm the deletion by entering the password / PIN or pattern.
You may choose to move the data into the First Space or not. Once you delete, the Second Space will be removed along with its data.
# How to enable second space in Xiaomi Redmi Phones
# Delete seconds space in Xiaomi Redmi phones
# Add another user in Xiaomi Redmi Phone
# Android User Profiles
# Add guest user in Andoid
# How to switch to second space