Sometimes, we may face an issue with Google Play Store when it may get stuck on “download pending”. This may happen when trying to install a new app or updating an existing app from Google Play Store. If Google Play Store gets stuck on download pending, it causes the phone not to download any new apps. Anything we try to do to make the download work, remains pending regardless. If you are facing a similar issue where Google Play Store is stuck on “download pending”, here are a few methods you may want to try on how to fix Google Play Store stuck on “download pending”.
Table of Contents
Check your network connection
Network connection is the first thing we should check if this happens. But obviously, if there is no internet, Google Play Store app will tell us that there is “no internet connection”. However, sometimes, network connection may appear to be available but it may be slow or intermittently going away, which may also cause the problem.
So, to confirm whether network connection is working fine, just open a web browser and try to browse something. If you have access to internet, but Google Play Store is still stuck on “download pending”, then proceed to other troubleshooting methods.
Switch network preference for downloads or updates on Google Play Store ( Wi-Fi / Data Connection)
Sometimes Google Play Store may be stuck on “download pending” because internet is poor on the Wi-Fi which is set as the preferred network for downloads / updates. In this case, you may try changing the preferred network for app download or app update. You may switch to the mobile data connection of your phone temporarily, and try the app installation.
To change the preferred network for Google Play Store, do the following:
- Open Google Play Store app and then tap on the menu button (three horizontal lines) or your Google Account image (top-right corner).
- Go to Google Play Store > Settings > App download preference > Select “Over any network”.
- Also check Google Play Store > Settings > Auto-update apps > Select “Over any network”.
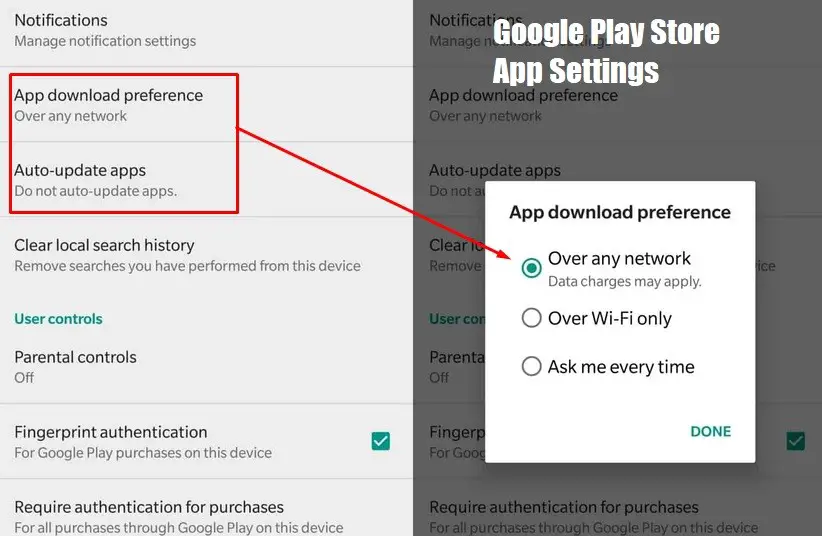
This will enable Google Play Store to use any network available (data connection or Wi-Fi) on your phone for app downloads or updates.
If the download on Google Play Store resumes after this, then the culprit must have been the Wi-Fi network.
Cancel Current Downloads or Updates
If internet is available on the phone, but Google Play Store is still stuck on “download pending”, one of the possible common reason could be because there are many apps currently being updated or being downloaded. So, the new app that we are trying to install is in queue, waiting for the other updates or downloads to complete. To fix it, we can either let the current updates or downloads to be completed (if you are not in a hurry), or cancel the current apps update / downloads and try installing the new app.
How to stop the current pending updates / downloads from Google Play Store?
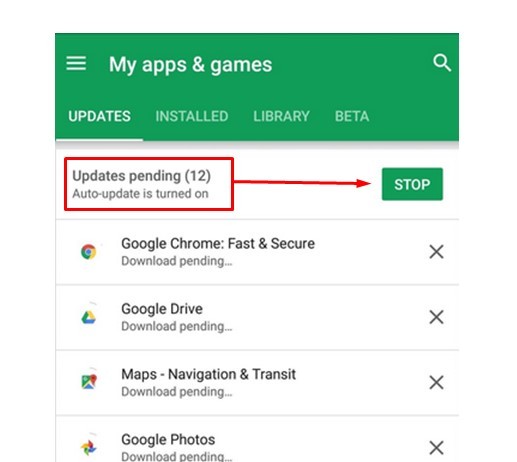
- Launch the Google Play Store on your Android device.
- Tap on the three horizontal-lines at the top-left corner. (Or tap on your Google Account logo in newer Android Versions)
- Tap on “My apps & games”.
- If you see apps which are in the process of being updated or downloaded, cancel the updates (tap X next to the app or tap on “Stop All”.
- Then try installing the new app that you want to install.
Restart your device
If the internet connection is fine and there are no pending updates or download, but download from Google Play Store is still pending, you can try restarting the phone. You may be surprised that a simple step like a restart can solve a lot of issues. May be our devices need a break and just stops listening to us sometimes.[ : ) ]
To restart the phone, just press and hold the power button on the phone, then tap Restart.
After restart, open Google Play Store and try the installation again. Ensure other pending updates are stopped as discussed above.
Clear Google Play app cache and data
If internet is available on the phone, there are no pending updates, device is rebooted, but Google Play Store is still on pending, the try clearing the cache and data of Google Play Store app. First, clear only the cache. If it still does not solve the problem, clear data.
- Close Google Play Store app. (Recent Apps > Close)
- Go to Phone “Settings”, then go to “Apps” or “Apps Manager”.
- Find / search for Google Play Store app and tap on it.
- Find “Storage and Cache” and tap on it.
- Tap on the Clear Cache button.
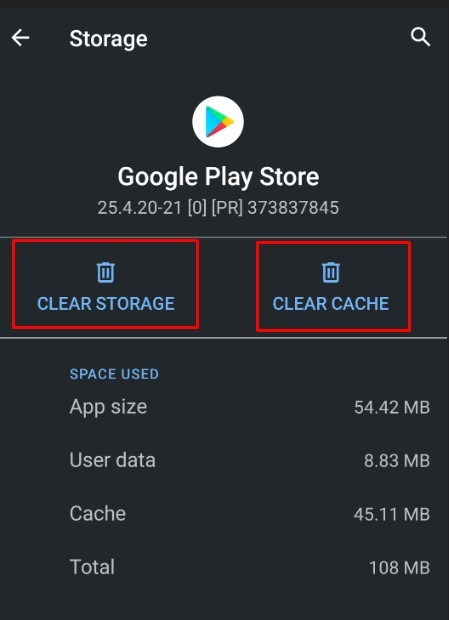
Note: the steps may slightly vary depending on the Android version you are using.
After clearing Google Play Store cache, try installing the new app.
If clearing cache doesn’t resolve the issue, then repeat the above steps and select “clear data” or “clear storage”.
Restart your phone.
Note: You may need to log in to Google Play Store app again with your Google Account after clearing data.
Once your smartphone or tablet has been rebooted, open Google Play and re-try the new app installation.
Clear Google Play Services app cache and data
If the previous step didn’t do the trick, head back to Apps. Find or search for Google Play Services. If it is not visible in the installed Apps, tap on the menu and enable “Show All Apps” or ” Show System Apps”. Tap on Google Play Services and, clear cache and data.
If the Play Store download pending issue has come up only after a recent Play Store update, the update might be the culprit here.
Free-Up Memory Space On Your Phone
In some cases, Google Play Store may get stuck in pending state due to lack of memory space on the phone. Android phones nowadays will give out alerts that storage space is running out. In this case, you need to clear unnecessary files or move files to an SD Card or backup to other storage media.
- Open the Settings app on your phone.
- Tap on Storage to view your storage details
- Delete unnecessary messages / videos etc.
- Or backup to SD Card or other media
Check if any system updates
If Google Play Store app downloads are still stuck on “pending”, just check and ensure, that there are no pending system updated. If so, update it first. To check for system updates:
- Go to Settings.
- Scroll all the way down and tap on About > Software updates > Check now.
- If an update pops up, install it, and hope for the best.
If you are facing a similar issue where Google Play Store is stuck on “download pending”, these are some methods to try on how to fix Google Play Store stuck on “download pending”. Hope the issue gets resolved.
#google play store stuck on downloading
#google play store stuck on pending
#google store stuck on waiting for download
#google store waiting for download problem
#google playstore is showing download pending?
#google play store waiting for download
#can’t download apps from play store
#google store download pending
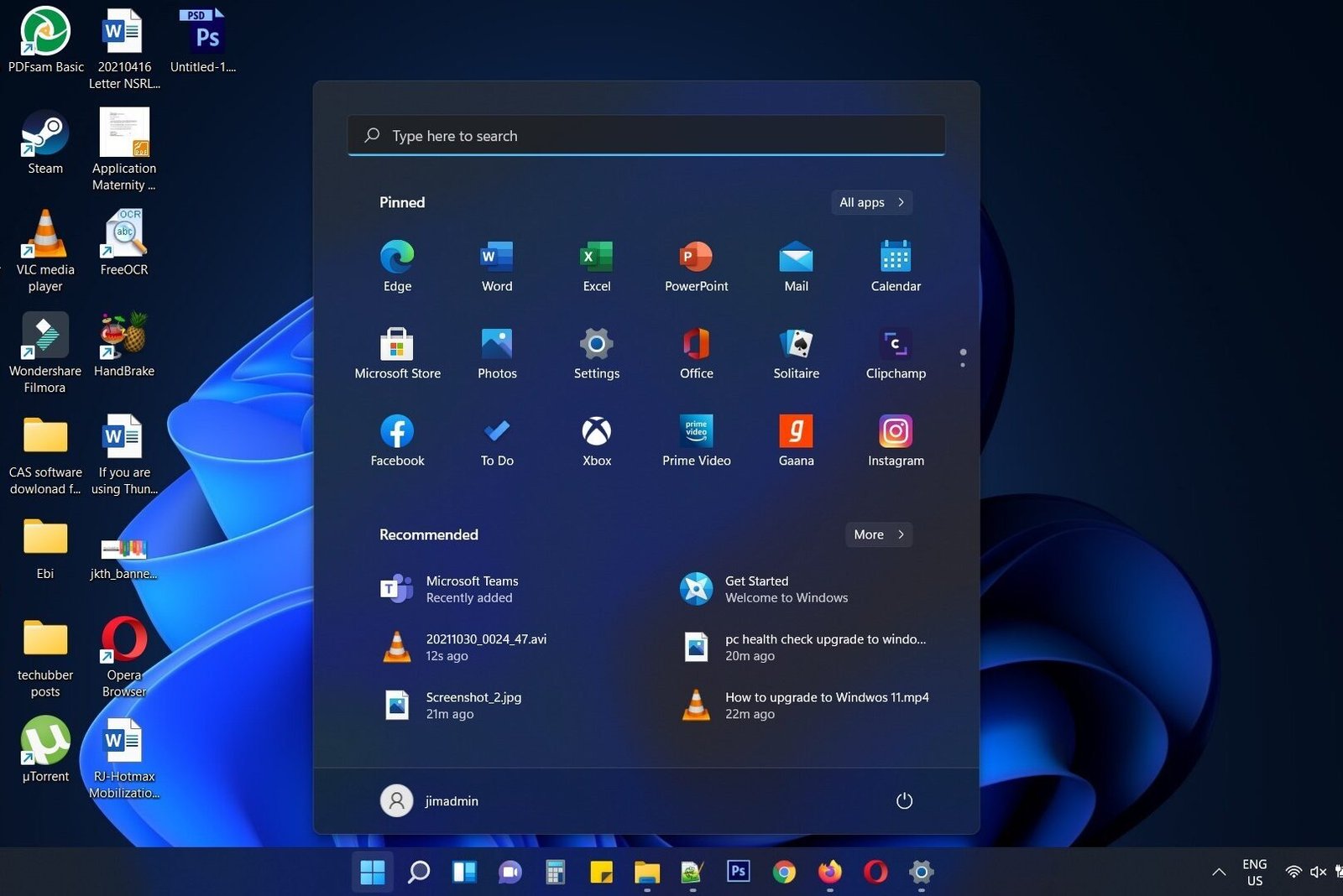

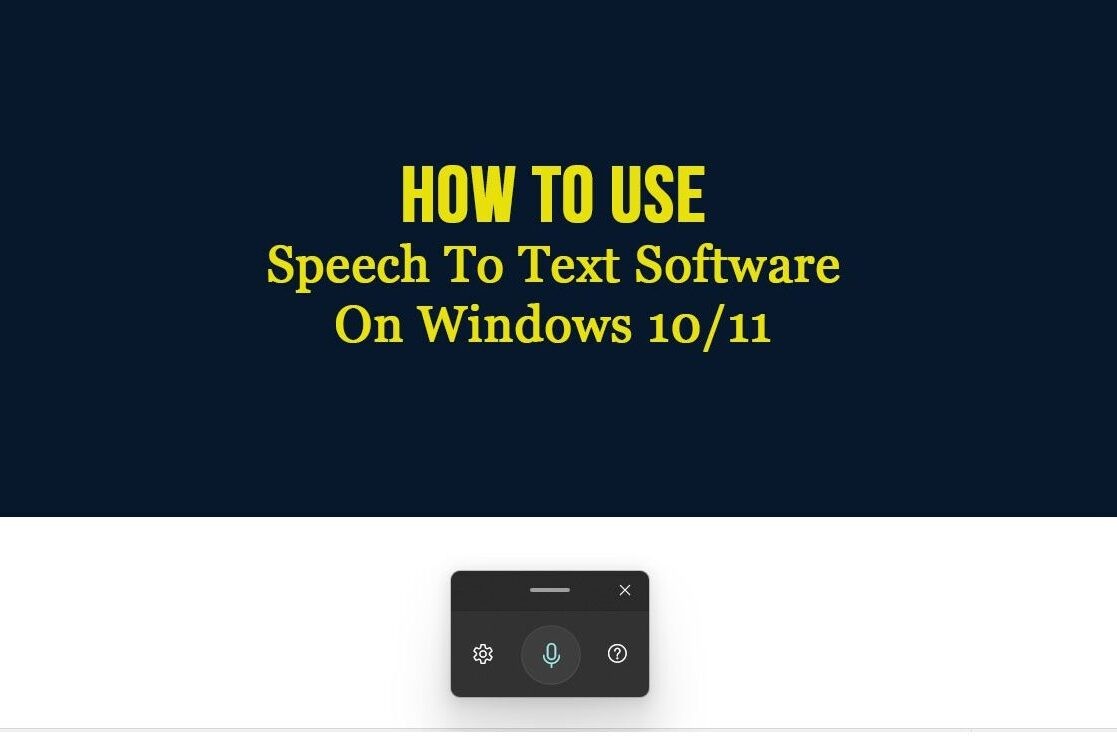
Leave a Comment (FB)