Table of Contents
What is XAMPP?
How to install XAMPP on Windows Computer?
Watch this short video on How to install XAMPP on Windows computer? And also continue reading below the video for step by step guide to install XAMPP on Windows.
Follow the steps below to install XAMPP on Windows Computer:
-
Download XAMPP for Windows from here: Download XAMPP for Windows
- Click on the XAMPP setup file and follow instructions to install XAMPP.
The default XAMPP install location is “c:/xampp”. - The installation process is pretty straight forward. Just follow the instructions on screen.
- After XAMPP is installed on Windows, XAMPP Control Panel shortcut should be on the desktop.
If not, navigate to “Start > All Programs > XAMPP > XAMPP Control Panel”. - Open XAMPP control panel.
- Start APACHE and MySQL: click on Apache and MySQL start buttons.
- Open up a browser and type in “localhost”.
Apache page should show saying “Congratulations: You have successfully installed XAMPP on this system!”
- Now, click on the “Security” link on the left hand side menu on the Apache page.
- If you would like to change the default MySql root password, do it here.
The default MySQL SuperUser is “root”. You may change the default password which is “root”. - From the Apache page, click on the phpMyAdmin link at the bottom left hand side of the page.
- Login with the MySql username and password.
That’s it.
Your XAMPP is up and running. Now you can install PHP-based CMS such as WordPress, Drupal, Joomla etc.
IIS Server + XAMPP on the same Windows computer?
If you have Internet Information Services (IIS) already installed and running on the same Windows computer, you will face some issue in starting XAMPP. For using IIS and XAMPP on the same Windows Computer, see this post to see where you need to make necessary changes –
How to install and run XAMPP together with IIS and MySQL Server already installed on same computer.
Other issues and solution related to XAMPP:
XAMPP: MySQL Service detected with wrong path – running multiple MySQL on same computer
How to enable PHP OPCache in localhost running XAMPP on Windows?
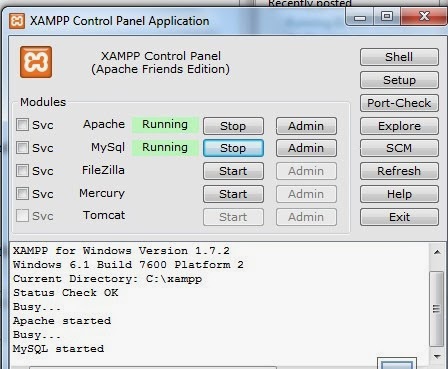

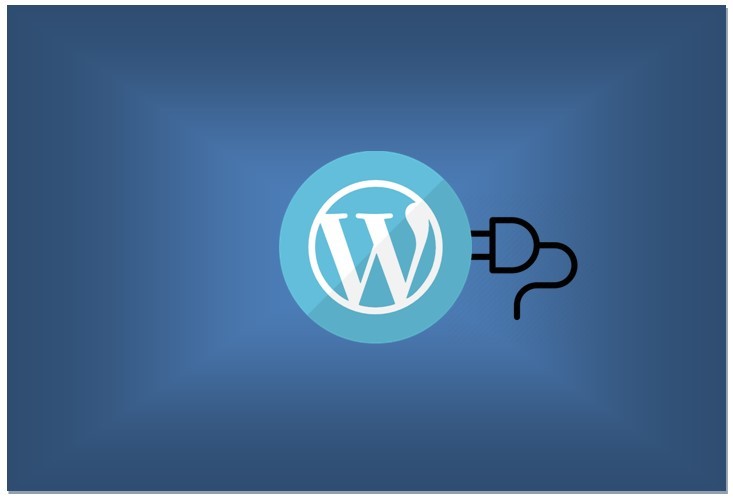
Leave a Comment (FB)