You may have some files and folders which you may want to hide and keep them away from preying eyes. Perhaps, some confidential files or videos etc. which you don’t want people to view and may accidentally delete those important files. Such need may especially arise on shared computer at home. We can hide files and folders on Windows computer using the Windows File Explorer or by using Command Prompt. In this post, we shall see different ways to hide files and folders on Windows 10 using File Explorer which is easier to follow.
Table of Contents
How to hide files and folders on Windows 10 using File Explorer:
If something is hidden, there must also be a way to unhide / show the hidden files again. Windows File Explorer allows us to hide and unhide files and folders. This can be enabled or disabled from a settings called “”Show hidden files, folders”. Before we hide a file or folder, we must first disable “Show hidden files, folders” in Windows File Explorer settings.
To hide file or folder on Windows 10 using File Explorer, do the following:
- First, Open Windows File Explorer
- Select VIEW Tab > Click OPTIONS > Change folder and search options.

- Select the VIEW Tab > in the Advanced settings > under HIDDEN FILES AND FOLDERS >
- UNCHECK “Show hidden files, folders, and drives”

- Click OK.
Then proceed to hide files or folders:
- Open File Explorer.
- Navigate to the file or folder you want to hide.
- Right-click on the item and then click on Properties.
- Click on HIDDEN checkbox
- Click APPLY and OK
NOTE: If the hidden folder contains files and sub-folders, select “Apply changes to this folder, sub-folders, and files” option when you are prompted.

The hidden file or folder should now disappear from view. If it does not refresh the Windows Explorer. If it is still visible but slightly greyed out, “Show hidden files, folders, and drives” must be enabled in File Explorer options. Disable “Show hidden files, folders, and drives” as described in the above steps.
To view the hidden files and folders in Windows 10 again, do the following:
First, disable “Show hidden files, folders”.
- Open Windows File Explorer
- Go to the directory where you have placed the hidden files and folders before.
- Select VIEW Tab > Click OPTIONS > Change folder and search options.
- Select the VIEW Tab > in the Advanced settings > under HIDDEN FILES AND FOLDERS > CHECK / SELECT
- “Show hidden files, folders, and drives”
- Click OK.
The hidden files and folders should now be visible in the Windows File Explorer.
To UNHIDE files or folders in Windows 10, do the following:
To unhide files or folders, Windows should be able to show hidden files or folders so that we can find the item to unhide .
- First, Open Windows File Explorer
- Select VIEW Tab > Click OPTIONS > Change folder and search options.
- Select the VIEW Tab > in the Advanced settings > under HIDDEN FILES AND FOLDERS >
- UNCHECK “Show hidden files, folders, and drives”
- Click OK.
- Navigate to the file or folder you want to UNHIDE.
- Right-click on the item and then click on Properties.
- Click on HIDDEN checkbox to disable hidden property.
- Click APPLY and OK
So in this way, we can easily hide or unhide files or folders in Windows using File Manager.
Other ways to keep files and folders secret :
Following the above steps, we can hide files and folders in Windows. But this is too easy. Anyone can go to the Folder Options and enable “Show hidden files, folders, and drives” and they will be able to see the hidden files and folders. So, if you are using this method, then better keep the files or folders in a location which is not so easy to find or guess.
1) Name files with a difficult name to guess or search
Rename the file give a name which is not easy to find or guess. If it is easy to guess, the user can try SEARCH to find the files easily. But the name should not be too obvious that it is made up.
2) Remove the file extension.
Remove the file extension from the file. Once the file extension is removed, it is no longer associated with any program, and the file cannot be opened by the programs on the computer. So it cannot be viewed even if found. But yes, the intruder can guess file type and try to rename and add the file extension. So, it is up to you to keep the files at a location which is not easily accessible or easy to find.
If you cannot see the file extension in Windows File Explorer, do the following:
- Open Windows File Explorer
- Select VIEW Tab > Click OPTIONS > Change folder and search options.
- Select the VIEW Tab > in the Advanced settings > Disable “Hide Extension of Known File Types”
- Click OK.
What if you forget the file extension?
If you forget what file type it is, then you also have to guess and try adding the extension again. To avoid this hassle, you can come up with some code words in the file name which only you can guess what type of file it is.
Example: If the full file name is: “ConfidentialReport.pdf”, you can remove the extension and rename it to something like: “CR_p0d0f”. That way you know that it is a PDF file. So you can easily add the files extension again when you need to view.
Even if the file extension is removed, if you know what file type it is, then you can right-click on the file and do “OPEN WITH”, select the appropriate program to open the file. Example: If “CR_p0d0f” is the file without extension, and from the file name you know it is a pdf file, then even without adding an extension, you can “OPEN WITH” and select “Adobe Reader” or “Google Chrome” or similar program to open the file and view.
You can keep hidden files inside unsuspecting folder names, nested folders but not too many (as it may cause foil the concealment),avoid common places file desktop, my documents, my pictures, my videos, etc.
# how to hide a folder in windows 10
# how to hide files in windows 10
# how to hide a folder in windows 10 with password
# how to hide and unhide folders in windows 10
# show hidden files windows computer
# how to lock a folder in windows 10
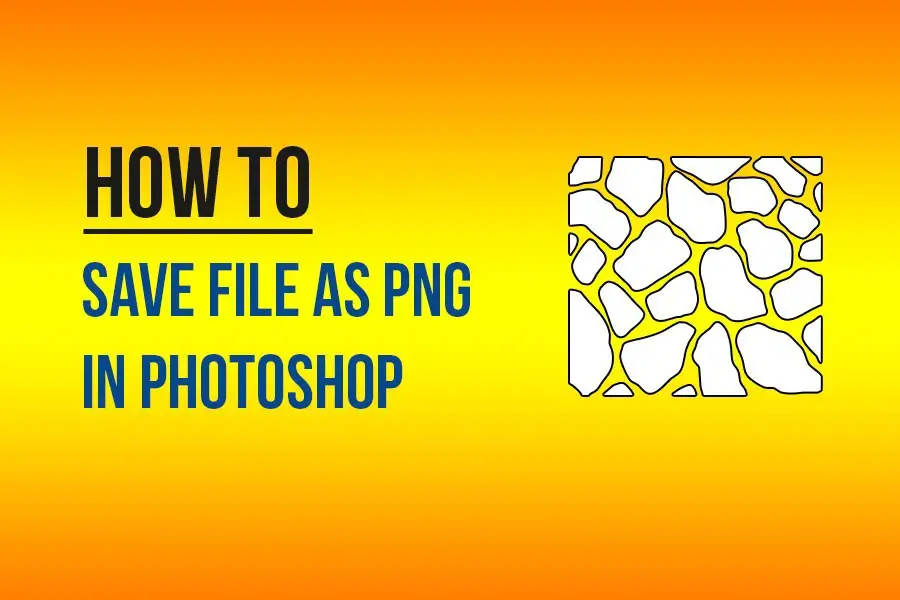
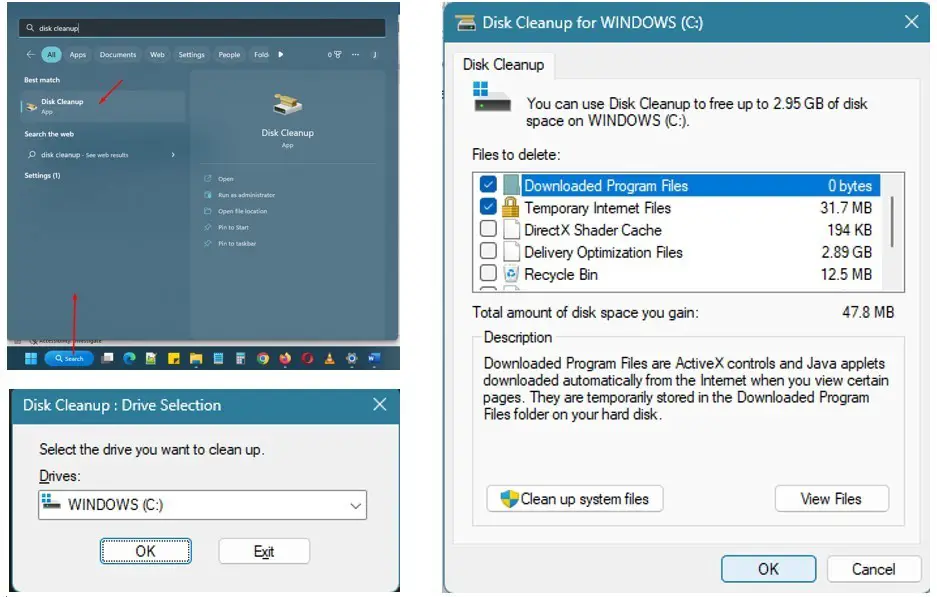
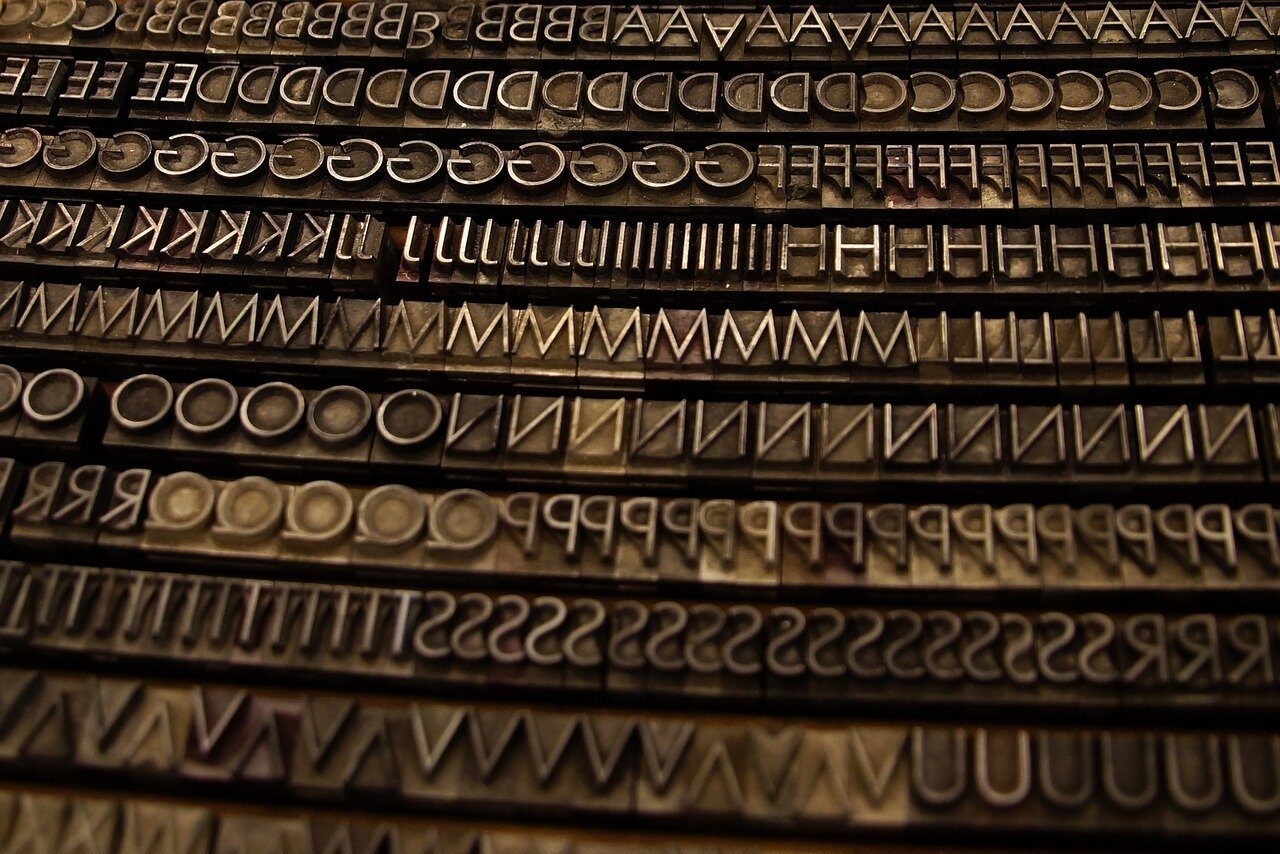
Leave a Comment (FB)