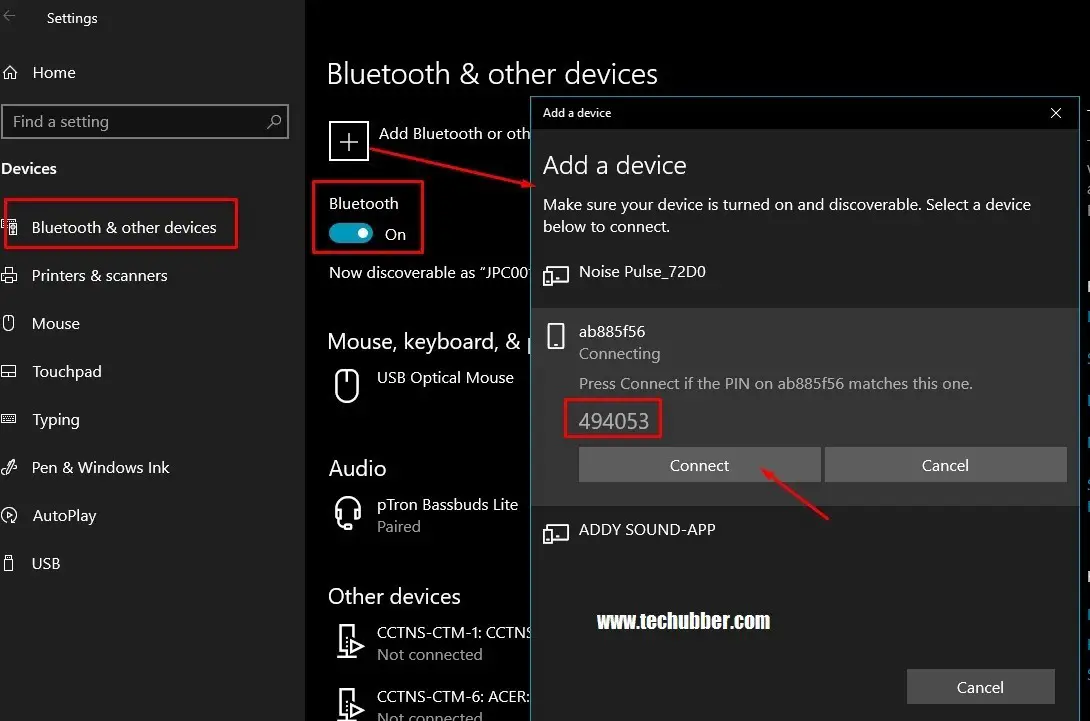If you want to export contacts from Android Phone but don’t know how to do it, then you are at the right place. Managing contacts on your Android phone is an essential task, especially when you need to transfer them to a new device or backup your valuable contact information. In this guide, we will walk you through the steps to export contacts from Android phone.
Table of Contents
But before we begin, ‘Do you backup contacts to Google?’
If you are an Android user, then most probably you have signed in to your Android phone using a Google account. In that case, you might have enabled data backup and sync to Google. If you backup your data to google, your photos, videos, SMS, call history, Apps and app data, contacts etc. are automatically backed up to Google. Therefore, your contacts are safe on Google. There is no need to manually backup your contacts. When you sign in to the other Android phone with the same Google account, all the contacts will be downloaded on the new Android Phone as well.
If you are not sure if you backup contacts to your Google Account, see the steps below. If you see ‘sync’ is enabled already, it means you are syncing data to your Google Account. You can also go to https://contacts.google.com to check your contacts.
If you are not saving your contacts to Google, it is highly recommended to save and sync your contacts to your Google Account. As it will save you a lot of trouble in case you lose your phone etc.
How to sync your contacts with Google Account?
There are many advantages if you sync your Contacts with Google. You do not need to worry about exporting contacts. If you want to sync your Contacts with Google Account, follow the steps below.
- Open the CONTACTS app on your Android phone and navigate to its SETTINGS
- Look for an option similar to ‘Sync Contacts‘
- Select the Google Account where you want to sync with.
(This option will be available if you have multiple Google Accounts on the phone)
Alternatively, you can enable Contacts sync from the following:
- Open the phone SETTINGS > ACCOUNTS > MANAGE ACCOUNTS
- Tap on your Google Account
- Tap on ‘SYNC ACCOUNT‘
- Select CONTACTS from the options available such as CONTACTS, CALENDAR, DRIVE, Gmail etc. to enable contacts sync with Google Account.
Your contacts will be synced to Google Account. Even if you purchase a new Android, if you sign in with the same Google account, your contacts will sync again with your phone. So, there is no need to manually export and import contacts if you backup to Google Account.
You can view your contacts at: https://contacts.google.com.
From there you can also add contacts, edit contacts, merge duplicates etc.
How to Export Contacts from Android Phone
In the above section, we discussed why you should sync your contacts to your Google Account. But if you still need to export your contacts from Android phone, you can also do it. This may be required if you want to keep a copy of your contacts or if you want to manually import your contacts.
Step 1: Open the Contacts App
Start by opening the Contacts app on your Android phone.
The exact name of the app may vary depending on the manufacturer of your device, but it is usually labeled as “Contacts” or “People.”
Step 2: Access the Contact Settings
Once you have the Contacts app open, look for the three-dot menu icon or the “Settings” option. Tap on it to access the contact settings.
Step 3: Choose the Export Option
In the contact settings, you should see an option for “Import/Export” or “Manage Contacts.”
Tap on this option to proceed.
Step 4: Choose Contacts to Export
You will be prompted to choose the contacts you want to export. You may have options to select all contacts, specific groups, or individual contacts. Select the desired contacts and proceed to the next step.
Step 5: Select the Export Format
After choosing the import/export option, you will be presented with different export formats. Select the format that is most convenient for you. The most common formats include:
- CSV (Comma Separated Values): This format is widely supported and can be easily imported into other applications like Microsoft Excel or Google Sheets.
- VCF (vCard): This format is commonly used for sharing contacts between different devices and platforms.
Choose the format that suits your needs and tap on it to proceed. CSV is also an ideal choice if you are confused.
Step 6: Export the Contacts
After selecting the contacts, tap on the “Export” or “Save” button to initiate the export process.
Depending on the size of your contact list, this process may take a few seconds or a few minutes.
Step 7: Choose the Export Location
Once the export process is complete, you may be prompted to choose the export location or the app will save the contacts to a default location such as documents or downloads folder on the phone.If so you can move it to your preferred location such as SD Card or alternatively, you can choose to save it to a cloud storage service like Google Drive or Dropbox for easy access across multiple devices.
That is all about How to Export Contacts from Android Phone. By following these simple steps, you can easily export contacts from your Android phone.
Like we discussed above, if you enable data sync to Google, there is actually no need to export contacts, unless you need to for specific purpose.
# export contacts from android phone
# save contacts in android phone
# sync contacts in android phone