How to download Kavach Application, install and register new device on Kavach App on your laptop or desktop computer.
Table of Contents
What is Kavach Application?
In order to enhance the security of government email service, two-factor authentication was made mandatory. The Kavach Application is basically the software that manages the two-factor authentication to the user for accessing government email service. Beside it can also be used for managing devices for accessing government email service.
The Kavach application can be installed on various devices such as Desktop/Laptop and Mobile (Android or iOS).
Minimum requirement for Desktop App
Windows 7, MAC 10.11, Ubuntu 19.04, CentOS/RedHat 6.9
Pre-requisites: Before you proceed with the steps below to download Kavach Application, install and register new device on Kavach App, it is assumed that you have NIC/GOV email address already.
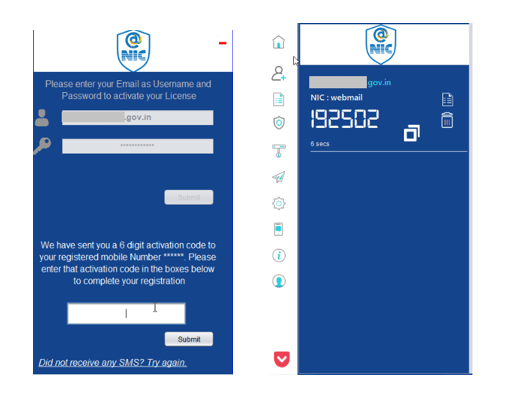
Download Kavach Application for your computer
- Open browser and go to https://kavach.mail.gov.in
- Login with your NIC / GOV email and password.
Note: OTP will be sent to the registered phone number - After login, look for DOWNLOAD section and download the Kavach application suitable for your computer. Separate links are provided for Windows, Mac, Linux, Android.
- Click on the required link and download the Kavach Application.
- A file “Kavach.msi” should be downloaded to your computer in case of Windows.
Kavach App Download for Android: Get it on Google Play Here
Kavach App Download for Apple: Get it on Apple Store Here
Install Kavach Application on your computer
After downloading the Kavach application from the step above, you should have Kavach.msi saved on your computer. Double click Kavach.msi to start the installation.
The installation is straight forward. Just follow the instructions on screen.
Enroll / Register device on Kavach Application on your computer
Enrollment on Kavach application:
Once the application is downloaded and installed, to complete the enrollment user should follow the steps mentioned below:
- Double click on the Kavach application icon on the desktop
- Accept the terms and conditions / agreement to proceed
- Enter the NIC/GOV email and password > click on submit
- OTP will be sent to the registered mobile number for the email account
- Insert the 6-digit code OTP (One time password) received via SMS on your registered Mobile number.
- Enter the OTP and Click on Submit
- The computer should now be enrolled. The Kavach application will open and display some token number (6 digit) and other menu.
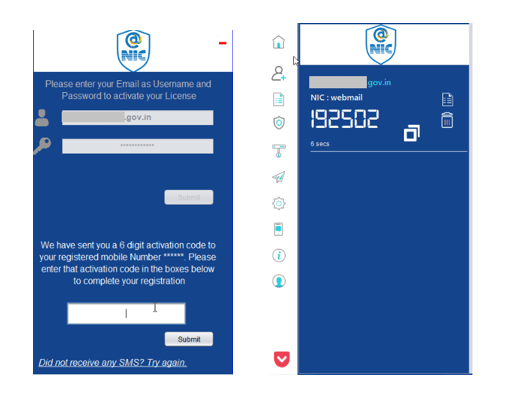
You can follow the same steps above to install Kavach on another computer if required. Kavach allows up to three (3) devices only for the same email account.
How to check devices enrolled with Kavach:
- Open browser and go to https://kavach.mail.gov.in
- Login with your NIC / GOV email ID and password.
Note: OTP will be sent to the registered phone number - After login, look for Manage Activated Devices section.

Note: if you need to de-register a device from Kavach authentication, you can select the device and click on DE-REGISTER. The device will be removed from the manage registered devices here. Kavach app on the other devices need to be refreshed.
How to access NIC/GOV email after installing Kavach Application?
Whether you have the Kavach Application installed on a desktop / laptop computer or you have installed on Android / Apple etc., the basic purpose of the Kavach application is to generate a token which can be used for logging in to the NIC/GOV email service.
Login to NIC Email WebClient:
- Open the Kavach App on the computer or Android or Apple
- Open web browser and go to https://email.gov.in
- Enter the login ID
- For password: enter the password + the token generated on the Kavach app
Example: if your NIC/Gov email password is admin@123, and the Kavach token is 444555, then, the password you should enter is : admin@123444555
How to use Thunderbird Email Client with NIC GOV Email Kavach
If you prefer using email client software to manage your emails, then you can also setup NIC / GOV emails on Thunderbird. You need to configure the Kavach App to launch the email client for you.
Refer this post here: How to use Thunderbird Email Client with NIC GOV Email Kavach
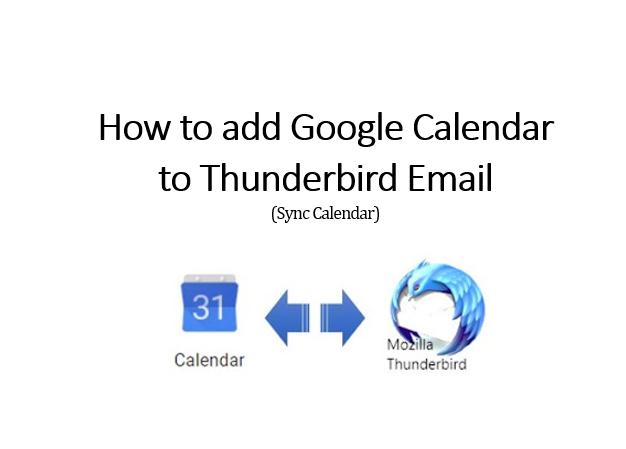

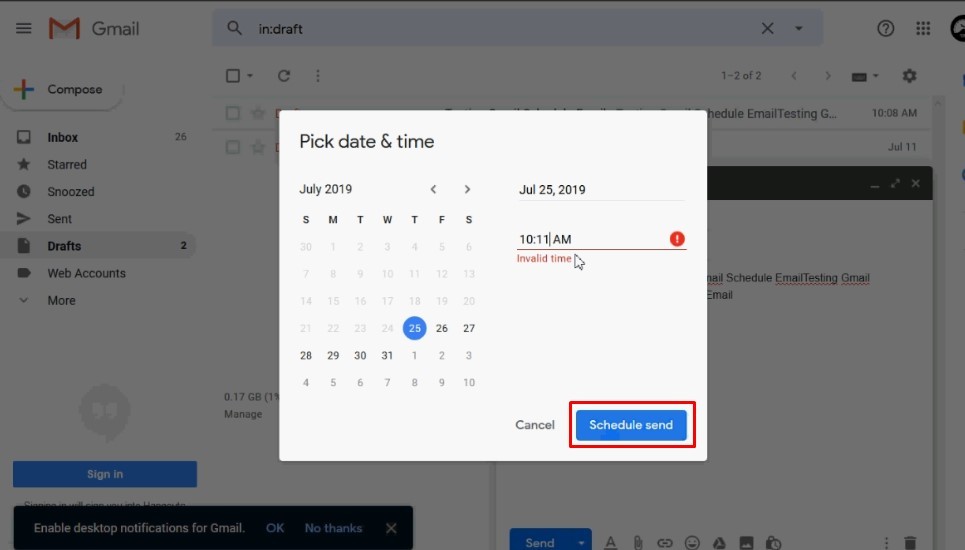
Leave a Comment (FB)