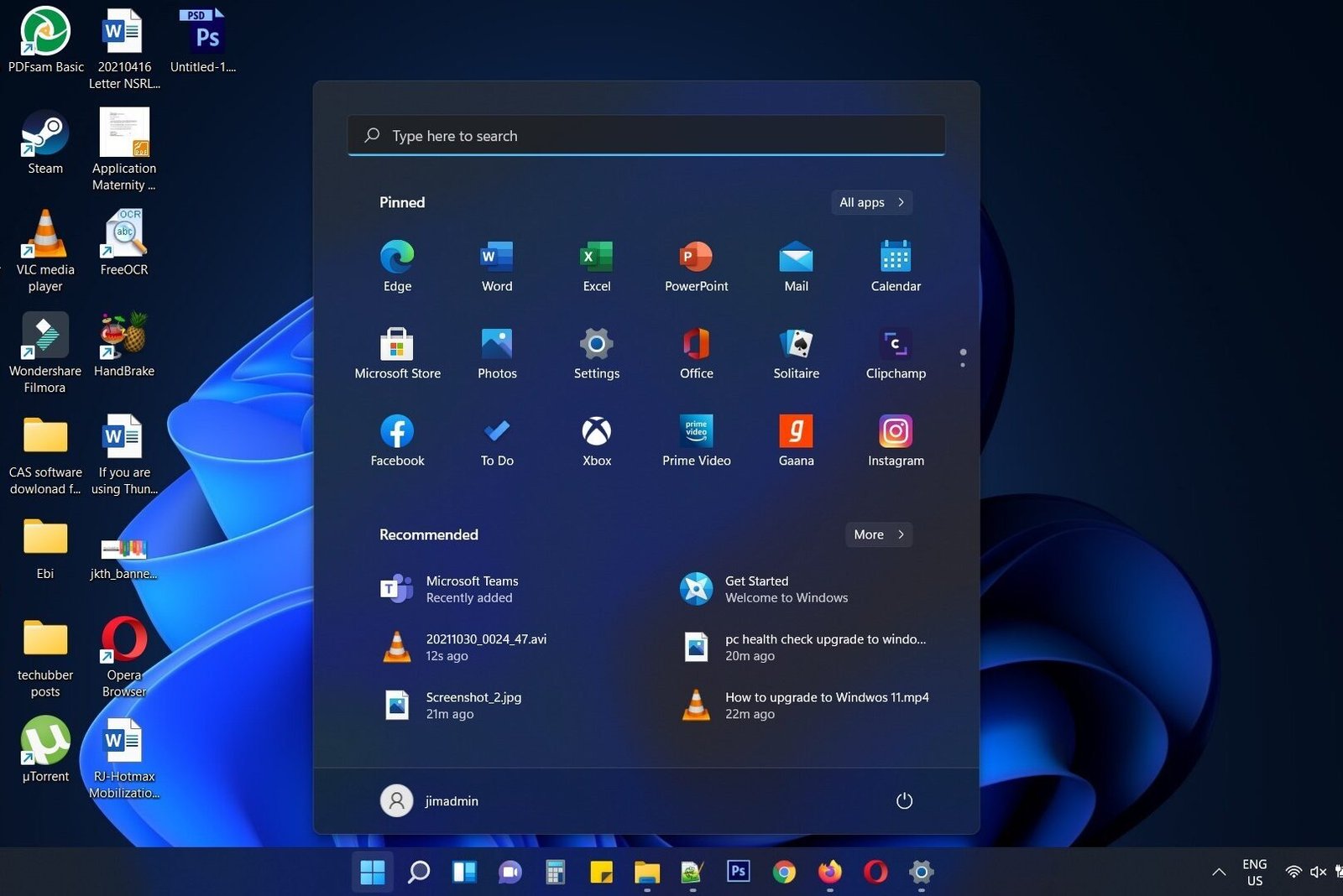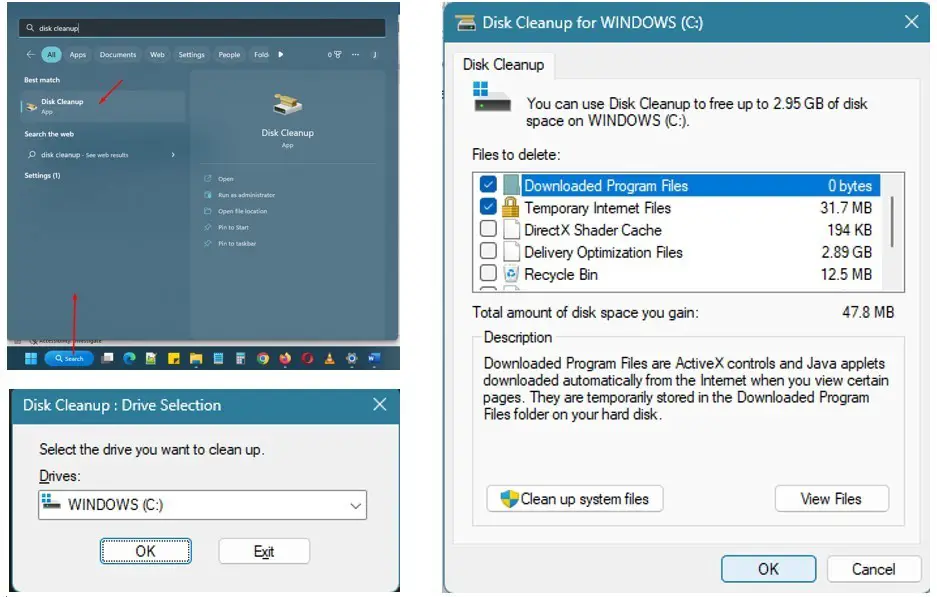Did you know that you can make calls, send SMS and also manage your photos on your Android Phone right from your Windows 11 PC? In this post, we shall see How to connect your Android Phone with Windows 11 Phone Link App.
By connecting your Android Phone to Windows 11 PC you can perform some tasks you perform on your Android phone right from your Windows 11 PC. You can:
- Make calls and receive calls right from Windows 11
This will be super convenient if you are simultaneously working on your computer and you need to make or take calls. With a earphone or headset, you can easily be on the call as well as do your thing on the computer as well. - Send and receive SMS
- View Phone notification on your PC
- Manage your photos and videos saved on your Android Phone right from Windows 11
Watch this video regarding how to connect your Android Phone with Windows 11 Phone Link App
If you want to read instead, continue below the video.
Steps to connect your Android Phone with Windows 11 Phone Link App
- Open the PHONE LINK app on your Windows 11 PC
Press Windows Key and Type “Phone Link” - You will see a start up windows where you need to select your device type – Android or iPhone.
- Select your device: Android or iPhone
We have selected Android as an example for this post. - Next, you will see Sign in with Microsoft Account, if you have not signed in to your Windows 11 PC with a Microsoft Account.
- If you are already signed in with Microsoft Account, you will see a page where you are instructed to go to the link www.aka.ms/yourpc from your phone
- On the phone:
- Open a browser on your phone and go to the above link.
And then, follow the instructions on screen. - Tap CONTINUE > Tap LINK YOUR MOBILE DEVICE AND PC
- Is the QR Code on your PC ready? > Tap Continue
- A QR scanner will open
- Open a browser on your phone and go to the above link.
- On the Windows 11 PC:
- Tap PAIR WITH QR CODE
- Wait for the QR Code to appear
- Using the phone, scan the QR Code
- Once the QR Code is scanned successfully, the Phone Link App on your Windows 11 PC will start setting up.
Wait for the process to complete, and finally, you will see CONTINUE button.
- Select a task to start exploring.
Options available includes:
1)Make a call
2) Send Text Messages
3) View your photos - Once you have successfully linked your phone with your Windows 11 PC, you can start exploring the Phone Link App, which is easy to understand and use.
- You have basic three features : CALLS, MESSAGES, PHOTOS
This completes the steps required to connect your Android Phone with Windows 11 Phone Link App. Now you can:
- Make calls and receive calls right from Windows 11
- Send and receive SMS
- View Phone notification on your PC
- Manage your photos and videos saved on your Android Phone right from Windows 11
If you want to see step by step configuration, watch the video provided above regarding how to connect your Android Phone with Windows 11 Phone Link App.
# Windows Phone Link App
# Link Android Phone to Windows 11 PC
# Make calls from Windows 11 PC
# Send SMS from Windows 11 PC
# How to view photos on Android Phone from Windows 11 PC.