Disk Cleanup was first introduced in Windows 98 and has been a part of every Windows edition since, including Windows 11. Disk cleanup utility is a tool provided in Windows operating system to clean temporary files and other junk system files. In this post, we’ll see how to use the disk cleanup utility in Windows 11.
There are various ways to clean up junk files in Windows 11. While you can also find and delete junk files manually, there are utilities inbuilt in Windows OS to do just that. Besides Disk Cleanup, Windows 10 and 11 comes with Storage Sense, which can also be used for clearing unnecessary files. We’ll see more in the paras ahead.
Table of Contents
Where is Disk Cleanup Utility in Windows 11?

Disk Cleanup Utility is included in Windows 11. In the previous version of Windows, we were able to access disk cleanup utility from the disk properties window. For example : If you click on C drive and go to its property, you could see disk cleanup button in the property window. But in Windows 11, it is not visible in the disk property window. Instead, you will see ‘Details’. If you click on ‘Details’, it will take you to ‘System > Storage >…” from where you can also perform disk cleanup tasks. We’ll see that later in this post.
If you want to access the familiar disk cleanup utility to clean temporary files and unnecessary system files, do the following:
Delete temporary files using Disk Cleanup:
- In the search box on the taskbar, type disk cleanup, and select Disk Cleanup (app).
- Select the drive you want to clean up, and then select OK.
- You will see the same familiar disk cleanup utility.
- Under Files to delete, select the file types to delete.
- Select OK.
Delete unnecessary system files using Disk Cleanup:
Some system junk also gets left behind from various Windows systems such as Windows Security, Windows Update, Windows Installation etc. which you can easily cleanup using Disk Cleanup. Some of the these type of junk files can consume space in GBs. To clean up system files, do the following:
- Open the Disk Cleanup (app) as described above
- In Disk Cleanup utility, select Clean up system files.
- Select the file types to delete.
- Select OK.
Other ways to clean temporary files in Windows 11:
Manually clean temporary files in Windows 10/11
- In the search box on the taskbar, type settings, and open the Settings (app)
- Under SYSTEM, click on STORAGE
- Windows displays the space occupied by installed apps, desktop, others, temporary files etc.
- Click on TEMPORARY FILES and see the details of the temporary files (see screenshot below).
- You can review the types of TEMPORARY FILES, select the ones you want to remove and click on REMOVE FILE to discard the files.

Auto Clean junk files using Windows Storage Sense:
Storage Sense is included in Windows 10 onward. It will automatically scan and free up drive space for you by getting rid of items that you don’t need, like temporary files and items in your Recycle Bin. You need to turn ON storage sense to let Windows automatically do the cleanup for you.
- In the search box on the taskbar, type settings, and open the Settings (app)
- Under SYSTEM, click on STORAGE
- Windows displays the space occupied by installed apps, desktop, others, temporary files etc.
- Look a little below and you will see STORAGE SENSE which may be OFF or ON. Click on STORAGE SENSE to see more details. To let Windows automatically do the cleanup work for you, you can apply the following settings.
- Turn ON Storage Sense
- Run Storage Sense > Select: Every Day, Every Week, Every Month or during low free disk space
- Delete files in my recycle bin: Choose. Default is 30 days.
- Delete files in my downloads folder: Choose. Default is ‘Never’.
You can click on ‘Run Storage Sense Now‘ to do the cleanup now. Once Storage Sense is turned on and you have applied the necessary settings above, Storage sense will do the clean up from the above locations for you automatically. This way your recycle bin is also clean up periodically and automatically for you.

You can also explore SETTINGS > SYSTEM > STORAGE > STORAGE MANAGEMENT > Cleanup Recommendation to explore clean up recommendations by your Windows OS.
# how to use windows disk cleanup utility # where is disk cleanup in windows11 #windows storage sense #how to clean up temporary files in windows 11 #auto delete temporary files in windows 11 # empty recycle bin automatically in Windows 11.

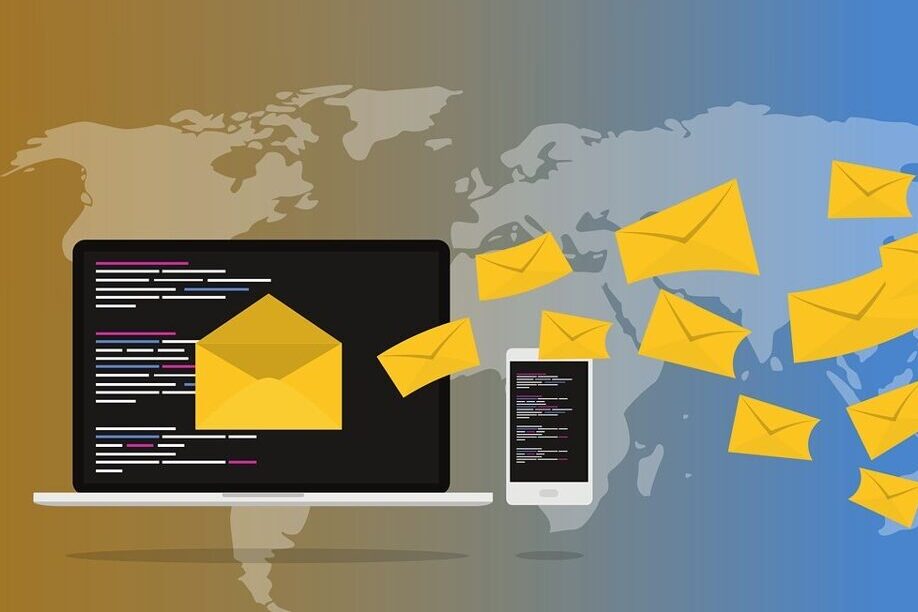
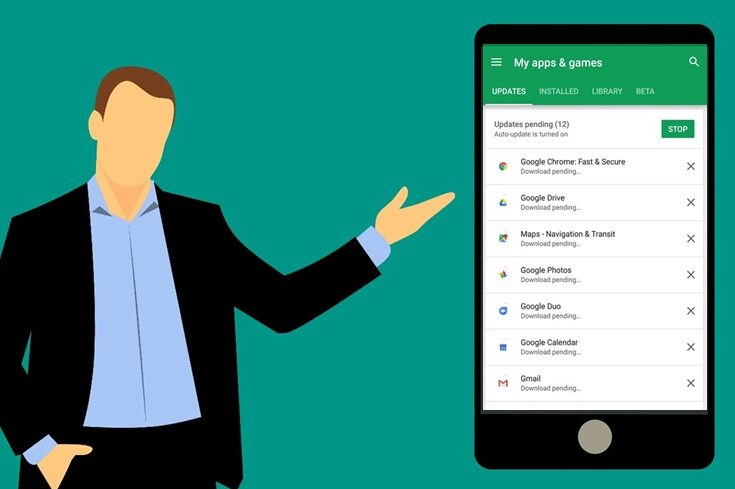

Leave a Comment (FB)