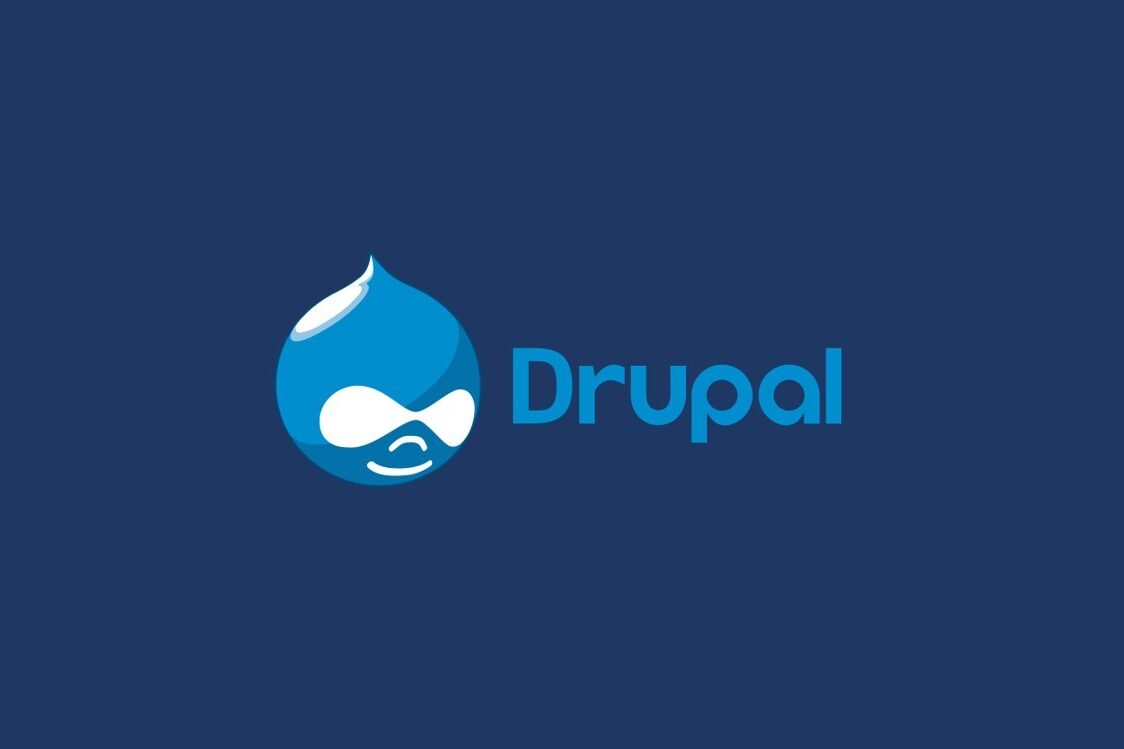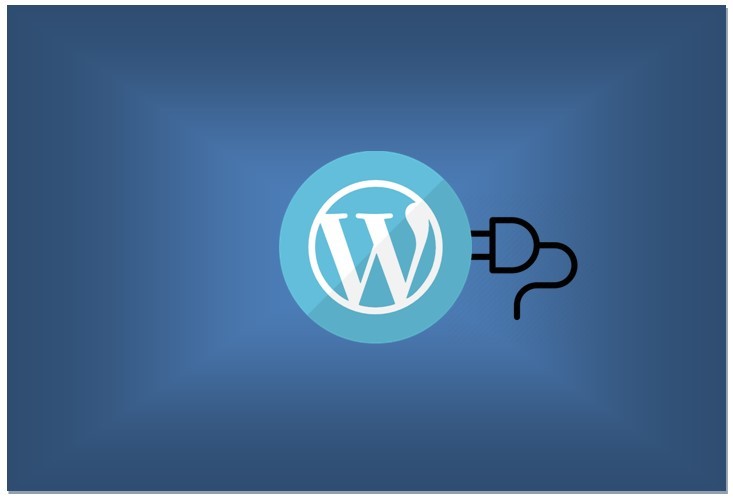Do you want to Disable Gutenberg Block Editor and Enable Classic Editor in WordPress? In this post, we’ll see various ways how to Disable Gutenberg Block Editor and Enable Classic Editor in WordPress in WordPress.
Gutenberg is the default block editor in WordPress which has replaced the classic WordPress editor. While the block editor is powerful, a lot of users prefer to use the classic editor as it is simple. In this article, we will show you How to Disable Gutenberg Block Editor and Enable Classic Editor in WordPress in WordPress.
Table of Contents
What is Gutenberg (block editor)?
Gutenberg is the codename name for the block editor in WordPress since WordPress 5.0. The block editor was created with a goal to revolutionize the WordPress writing experience. It introduces a modular approach to modifying your entire site like a page builder. Using the block editor we can edit individual content blocks on posts or pages. It allows you to drag and drop items into a post or page. The goal is to offer more flexibility and enable WordPress users to create layouts for their content with rich multimedia content.
Why Gutenberg (block editor) may not be for you?
- You are more familiar and comfortable with the classic editor in WordPress
- You don’t need the complexity or the features of block editor.
- Since block editor is relatively new, some plugins are still not compatible with it.
Whatever may be the reasons, if you want to disable Gutenberg block editor and switch to classic editor in WordPress, let’s take a look at different ways how to easily Disable Gutenberg Block Editor and Enable Classic Editor in WordPress.
- Method 1: Disable Gutenberg Block Editor and enable Classic Editor in WordPress with the Classic Editor Plugin
- Method 2: Disable Gutenberg Block Editor and enable to Classic Editor in WordPress with Disable Gutenberg Plugin
- Method 3: Disable Gutenberg Block Editor and Enable Classic Editor in WordPress with the WPCode Plugin
Method 1: Disable Gutenberg Block Editor and enable Classic Editor in WordPress with the Classic Editor Plugin
The block editor is the default editor in WordPress since the release of WordPress 5.0. If you prefer the classic editor in WordPress then you can disable Gutenberg Block Editor and enable Classic editor in WordPress with the Classic Editor plugin.
The Classic Editor plugin is an official plugin maintained by the WordPress team that restores the previous “classic” WordPress editor.
- Firstly, install and activate the Classic Editor plugin
- The Classic Editor plugin works out of the box, and it will disable the Gutenberg block editor upon activation. However, it still gives an option to keep the block editor as well.
- You can also set whether to allow user to switch to editors or not.

After installing the Classic Editor Plugin
When you create a new post, it will directly open in classic editor mode. If you want you can switch to block editor from the screen options from the right by click on ‘Switch to block editor’ (provided ‘allow users to switch editors = yes’ in the classic editor settings).
- If allow users to switch editors = yes, user get option to edit post using block editor or classic editor.
- If allow users to switch editors = no, only classic edit post option available

Method 2: Disable Gutenberg Block Editor and enable Classic Editor in WordPress with Disable Gutenberg Plugin
Disable Gutenberg Plugin disables the new Gutenberg Editor (Block Editor) and replaces with the Classic Editor. The plugin allows to disable Gutenberg completely or selectively disable for posts, pages, roles, post types, and theme templates.
- The Disable Gutenberg Plugin works out of the box. You just need to install, activate and that’s all!
- The default plugin settings hide all traces of the Gutenberg Block Editor, and fully restore the original Classic Editor.
- Further options for customizing where Gutenberg features are available can be set in the plugin settings such as by post type, by user role, by theme template, by post/page IDs, etc.
Method 3: Disable Gutenberg Block Editor and Enable Classic Editor in WordPress with the WPCode Plugin
If you don’t want to install multiple plugins for small customization, this may be the best option to Disable Gutenberg Block Editor and Enable Classic Editor in WordPress. You can use the same WPCode plugin for other purpose as well instead of installing separate plugins for each requirement.
WPCode is a code snippets plugin for WordPress. Usually, you would need to add custom code in the WordPress theme’s functions.php file. But with WPCode you don’t need to edit the theme’s function.php. WPCode contains a library of code snippets which you can use to add custom code to customize your WordPress website.
- Install and activate the free WPCode plugin.
- Once the plugin is activated, go to Code Snippets > Library from your WordPress dashboard.
- Search for the ‘Disable Gutenberg Editor (use Classic Editor)’ snippet and click on the ‘Use snippet’ button.
- Enable it and click on Update button.
- That is all. The Gutenberg block editor is now disabled and enables the Classic editor.