PowerPoint presentation remote control is a convenient device to have at your disposal during presentations. And they are not expensive. But suppose you have a presentation to make and you forgot the remote or the battery in it is dead, then you can use your Android Phone as PowerPoint presentation remote control. Of course, you will miss the laser pointer but other functions will work just fine. In this post, we shall see How to use your Android Phone as PowerPoint Presentation Remote Control? This useful software will work on Windows, Mac, Linux, Android etc.
So, as introduced above, suppose you have a presentation to make and you do not have a laser PowerPoint presentation remote control at your disposal, then you can quickly setup your Android Phone to use as the PowerPoint presentation remote control. This will take only a few minutes. This example is on Windows computer and Android Phone, but the basic steps will be similar on other operating systems as well.
First: Download and install Unified Remote App on your smartphone
The Unified Remote app turns your Android Phone into a Universal Remote Control. With this, you can control your computer -Windows PC, Mac and Linux. It is preloaded with support for 90+ programs including mouse & keyboard, media players, presentations, screen mirroring, power control, file manager, terminal, and much more.
- The Unified Remote App is available on Google Play here. Download and install it.
Second: Download and Install the Unified Remote Server software on your computer
To control your computer from your Android Phone which is installed with the Unified Remote, you need to install the server software on the computer which you want to control. If you are going to make a presentation, install the server software on the computer from which you are going to present or connected to a projector.
- The Unified Remote Server is available for download on the website here.
- After you download the Unified Remote Server, install the software on your computer.
- If the Unified Remote Server is not automatically started after installation, start it manually.
- If it is running, you will find the Unified Remote Server icon in the system tray.
- Double click on the Unified Remote Server icon in the system tray.
- This will open a web page with address something like : http://localhost:9510/web/
- Status of the Unified Remote Server is displayed. Check if there are any errors. If there are errors, try to find some help topics at https://www.unifiedremote.com/help
Third:Pair your Android Phone with the Windows PC
Make sure your Bluetooth is ‘On’ and discoverable on both the Android Phone and Windows PC.
- Pair your Android Phone with your Windows PC – If you need help, see here how to pair Android Phone to Windows PC.
Fourth: Connection to the Unified Remote Server from the Android Phone
Prerequisites:
- Unified Remote App installed on the Android App
- Unified Remote Server software installed on the computer
- Bluetooth pairing done.
After that,
- Open the Unified Remote App on the Android Phone
- Tap on Menu> Then Servers
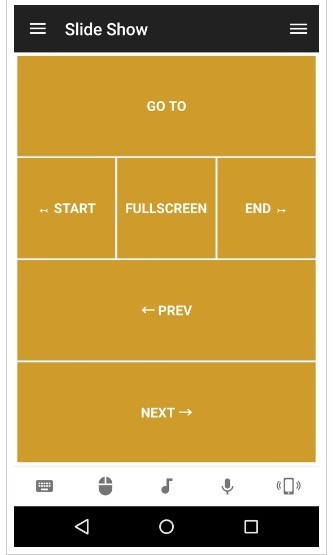
Unified Remote > Slideshow Remote - Find your Windows PC listed and tap on it.
- Next, tap on Menu> Then Remotes
- Choose “Slideshow” remote to use your Android Phone as remote for PowerPoint Presentation. With the Slideshow remote, you can do-
- Next/previous slide
- Start/end slide show
- Goto specific slide
- Toggle fullscreen
If you desire, you can also choose other remotes for specific applications such as basic mouse actions, media remote, keyboard, power controls, File Manager, remote screen viewer, etc.
Check out details of other remotes available here.
Get the Unified Remote App from:
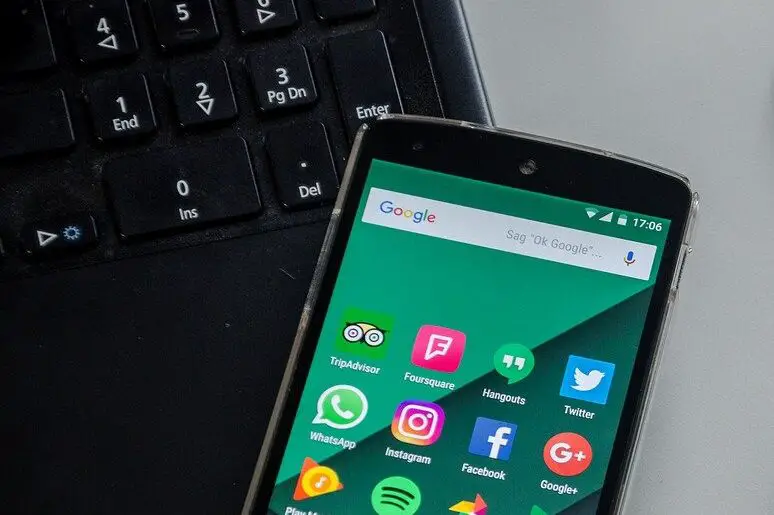
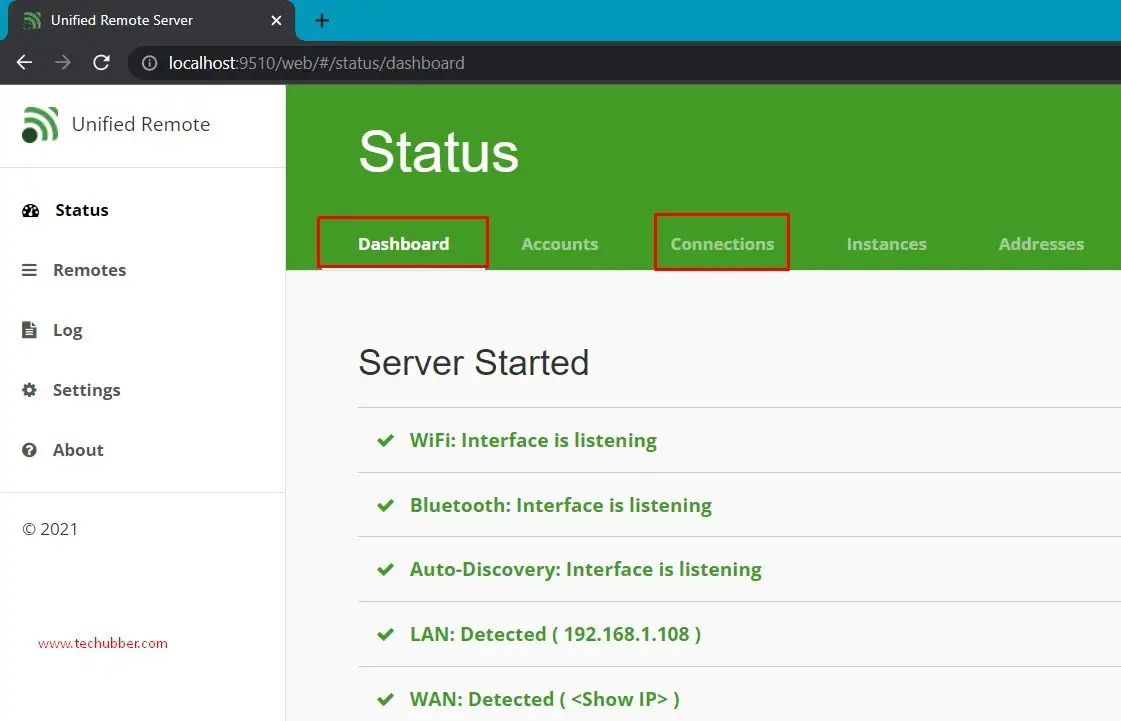
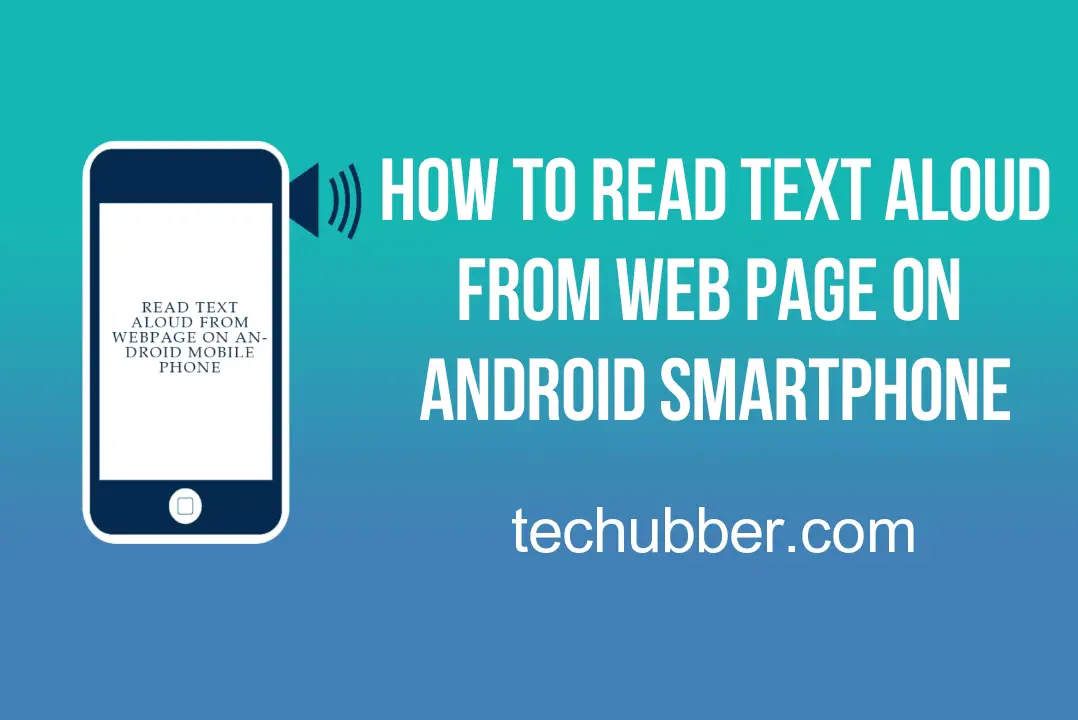


Leave a Comment (FB)