If you have a PC running on Windows 10 with valid license, then you might be able to upgrade to Windows 11 for free! In this post, we will see How to upgrade Windows 10 to Windows 11 for free, if your PC meets the system requirements.
In this post, we will see:-
- How to check if your Windows 10 is with valid license?
- How to check if your computer meets the system requirements for upgrade to Windows 11?
- Where to download Windows 11 and upgrade to Windows 11 for free?
Let’s begin!
We have made a short video covering how to check system requirements, how to check eligibility using the PC Health Check app and where to download Windows 11.
Check out the video below or read on if you want to skip.
How to check if your Windows 10 is genuine with valid license?
If you want to upgrade your Windows 10 to Windows 11, then the copy of Windows 10 that you are running should be genuine with valid license, that is, activated. You can easily check the activation status of your Windows 10 OS from your system settings by following the steps below.
From the steps below, you can find out the edition of Windows 10 and license status.
- Click START and type SETTINGS to search
- Click Settings, then click Update & security, then click on Activation.
- Here you will see the edition of your Windows 10 OS and activation status.
- If you see “Windows is activated with a digital license “, your Windows 10 is genuine.

If you see that your Windows 10 OS is activated, that is, it has a valid license, the next thing to check if whether your Windows 10 OS is eligible for an upgrade to Windows 11.
How to check if your computer meets the system requirements for upgrade to Windows 11?
As with software or any operating system, Windows 11 also has its own system requirements. You can check out the system requirement for Windows 11 from the Microsoft website here.In a nutshell, the basic system requirements for Windows 11 are as follows. You can compare with your system configuration and see if your PC is eligible.
- Your PC must be running Windows 10, version 2004 or later, to upgrade.
If you do not know, do not worry. This can be check in the later steps. - Processor: 1 gigahertz (GHz) or faster with 2 or more cores on a compatible 64-bitroc pessor or System on a Chip (SoC).
Note: Microsoft’s Windows 11 operating system is 64-bit supported only. This means that only PCs with a 64-bit processor can run Windows 11. 32-bit Windows 11 is unavailable. So, PC users running a 32-bit Windows 10 cannot upgrade to Windows 11.
- RAM :Minimum 4 gigabyte (GB).
- Storage: 64 GB or larger.
- System firmware: UEFI, Secure Boot capable. TPM Trusted Platform Module (TPM) version 2.0 is required.
- Graphics card: Compatible with DirectX 12 or later with WDDM 2.0 driver.
- Display: High definition (720p) display that is greater than 9” diagonally, 8 bits per color channel.
If the above system requirements are available on your systems, then you can upgrade to Windows 11! There are also other Feature-specific requirements for Windows 11 listed which you may want to check out.
Download PC Health Check app to check if your PC is eligible for upgrade to Windows 11
After you have seen the system requirements, download and use the PC Health Check app to see if your PC can run Windows 11.
The app will scan your computer to check the system requirements, and show you if your PC is eligible for upgrade to Windows 11. The app will also display issues that you may need to resolve before upgrade to Windows 11.
Download the PC Health Check app from Microsoft Website.
After using the PC Health Check app, if you find that your Windows 10 PC is eligible for upgrading to Windows 11 then you can proceed.
Upgrade Windows 10 to Windows 11 using Windows 11 Installation Assistant
There are three ways for installing Windows 11 –
- Using Windows 11 Installation Assistant
- If you are upgrading from Windows 10, this is a good option.
- By creating Windows 11 Installation Media using the media creation tool to make a bootable USB or DVD.
- If you want to perform a reinstall or clean install of Windows 11 on a new or used PC, use this option.
- By downloading Windows 11 Disk Image (ISO) to create bootable USB or DVD
- This option is for users who want to create a bootable installation media (USB, DVD, etc.) or create a virtual machine (ISO file) to install Windows 11. This download is a multi-edition ISO that uses your product key to unlock the correct edition.
Since we have a valid Windows 10 license and, the PC Health Check app shows that we can upgrade the Windows 10 to Windows 11, we can easily use Windows 11 installation assistant to upgrade to Windows 11.
- Download Windows 11 Installation Assistant
- Run the Windows 11 Installation Assistant as an administrator
Note: You must note that the Windows 11 Installation Assistant will run only on PCs using x64 processors. It will not run on ARM-based PCs. If you want to install Windows 11 on ARM-based PCs, you will need to explore other options – through bootable USB or installation media. - The Windows 11 Installation Assistant will check and confirms the device hardware is compatible,and then you will be presented with the license terms. Select Accept and Install.
- The tool will start downloading Windows 11 and installation will start automatically.
- Once the tool is ready, click the Restart Now button to complete installation on your computer.
- The installation will take some time to install Windows 11, and your PC will restart a few times. No not turn off your PC during the installation process.
- After the Windows 11 installation is completed, it will boot into Windows 11 and you will be asked to setup Windows 11.
- Follow the instructions on the screen to set up the Windows 11 PC. You will be required to select the region, language, set device name, add account etc.
If everything went well, you would now have Windows 11 upgraded from your Windows 10!
If you are installing Windows 11 on a new PC or used PC without Windows 10, then you can install Windows 11 using the installation media such as bootable USB to install Windows 11. See this article – How to install Windows 11 from bootable USB using Microsoft media creation tool.
If you want to buy Windows 11 License for another PC:
You can buy it on Amazon on great discounts. Check out the link below.
- Microsoft Windows 11 Pro 64-Bit Single Licence
- Win 10/11 Professional License Key (1 User, Lifetime Validity) | 32 bit/64 bit
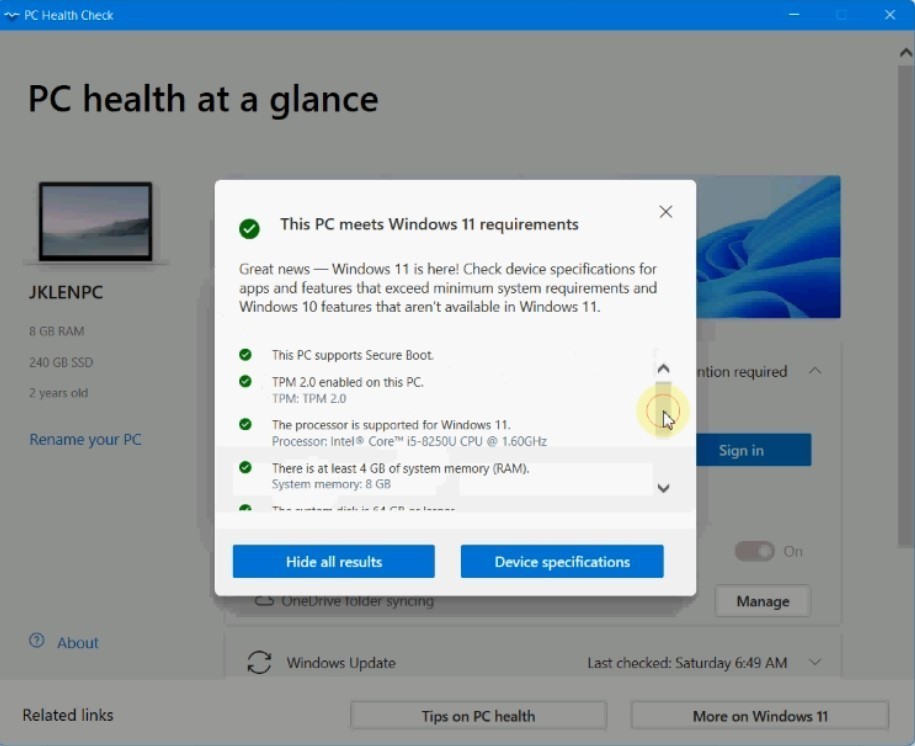
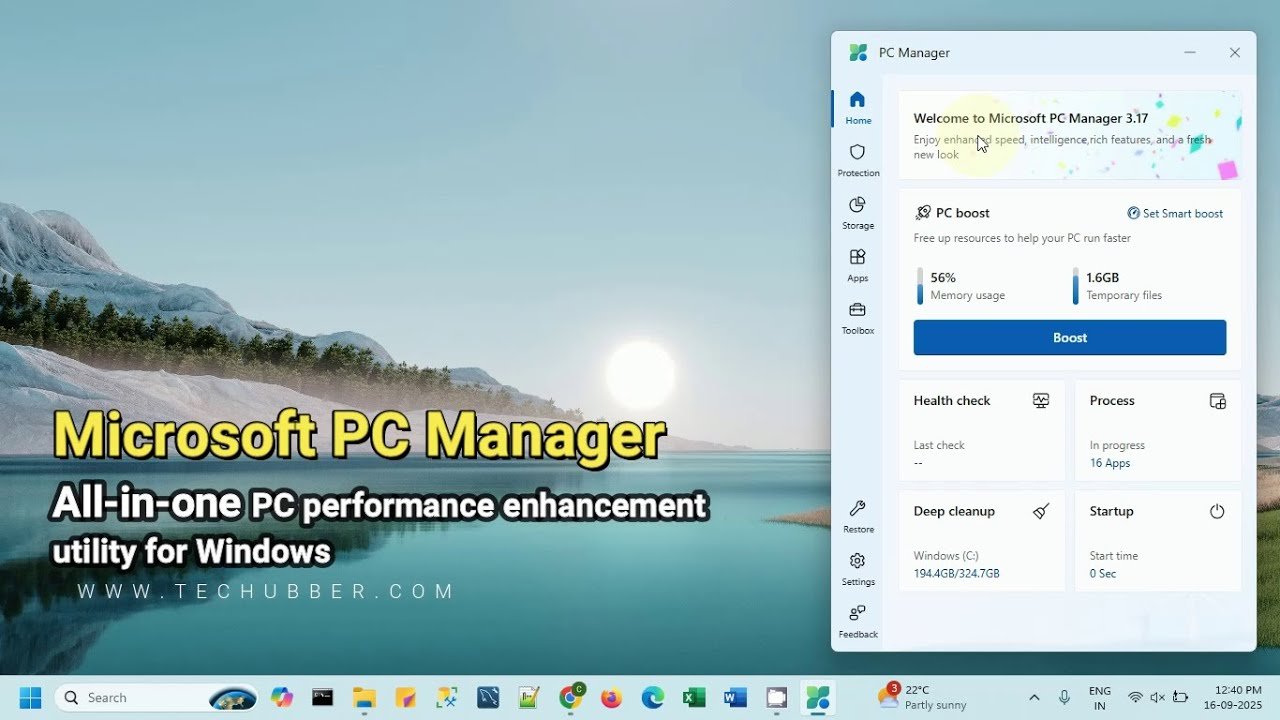

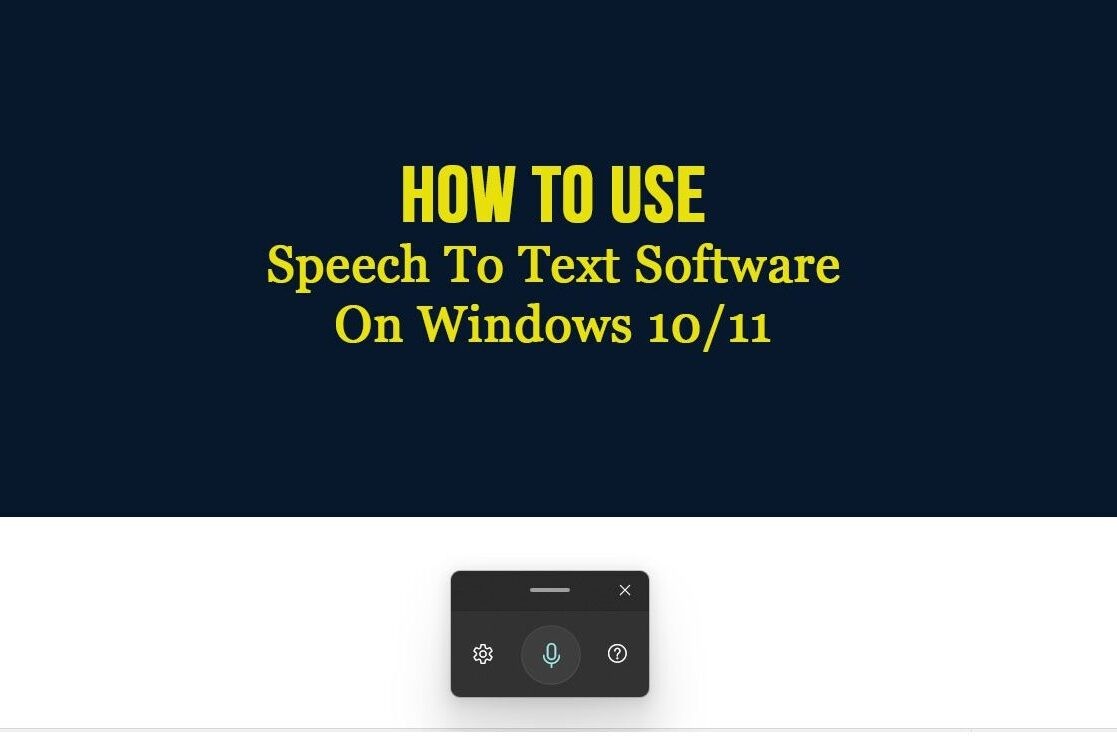
Leave a Comment (FB)