How To Setup SIM Card WiFi Router
Do you want WiFi connection but you don’t get broadband connection at your locality from any ISP? Don’t worry, you can get one of these SIM Card Based WiFi Routers and provide WiFi connection at home easily. These SIM Card WiFi Router are easy to setup. These SIM Card WiFi Routers are also portable, so you can take it wherever you go as long as there is network service in the locality. If you got one of these SIM Card WiFi Router, let’s see How To Setup SIM Card WiFi Router.
The settings and steps may slightly vary based on the make and model, but generally can be applied to any SIM Card WiFi Router.
Steps to Setup SIM Card WiFi Router
Watch this video demonstration which explains how to setup the SIM Card WiFi Router – connect to WiFi Router, change login password, change WiFi Name and password, block website using URL filtering etc.
Instead, if you want to read, follow the paras below the video.
Table of Contents
Step 1: Insert SIM card in the SIM Card WiFi Router
These SIM Card WiFi Router require a SIM card, just like a smartphone. It connects to a mobile network for internet. The device then creates a WiFi hotspot that other devices can connect to. So your smartphones, laptops, tablets, and other WiFi-enabled devices can access the internet through the SIM Card WiFi Router. To use a SIM card WiFi router, you need a data plan from a mobile service provider.
Check the manual for the SIM Card WiFi Router and see which SIM Card size is required – normal, micro or nano SIM card.
Insert the SIM card in the SIM slot provided on the SIM Card WiFi Router.
Note: Make sure you have data plan on the SIM card being used.
Step 2: Power the SIM Card WiFi Router
Next, power the SIM Card WiFi Router using the power adapter provided with the device. Wait for the LED lights to glow.
Depending on the device manufacturer, there will be LED lights to indicate whether the SIM has connected to network or not, and different LED lights may be displayed indicating signal strength.
If the LED lights are on, we are good to go.
Step 3: Test WiFi connection
You can now test the connection to the WiFi provided by the SIM Card WiFi Router using a laptop or smartphone.
- Switch on the WiFi on the smartphone or laptop
- The WiFi should be detected by the smartphone or laptop
- Enter the WiFi password to connect
- After connection is established, open a web browser and test internet availability.
Make sure you have data plan on the SIM Card. If not recharge the SIM card.
Usually, the default WiFi name and password is provided on a sticker on the device, or in the manual provided along with the device. The WiFi name and password details provided with the device are however, default. So you should change the WiFi name and password later, which we will see in the next steps.
All good so far? Let’s setup the SIM Card WiFi Router more.
Step 4: Login to the admin dashboard
Every router allows you to login to the router to change configuration and to monitor various activities on the device. Likewise, you can also login to the SIM Card WiFi Router admin page.
Now, to login to the router, you should be connected to the router via the WiFi if you are using smartphone, or using LAN cable if you are connecting from a Laptop or desktop computer. It will work either way.
- Start a web browser and type the admin page IP address such as 192.168.100.1 and hit enter.
- You will see a login page.
- Enter the admin password.
Note: The admin page IP address and admin login / password will also be provided somewhere on the device or manual.
- On successful login, you should see the router’s dashboard page where you can see various information about your router and services such as, device status, network status, devices connected, signal strength, uptime, etc.
- From here you can configure the SIM Card WiFi Router more as per your requirements.
SIM Card WiFi Router are also just like any other routers you use at home. So there are various settings. But the most basic changes you need to do are:
- Change the login password for the router.
- Change the WiFi name and the WiFi password.
Step 4: Change the admin login password of the WiFi router.
As a best practice, always change the default admin login password for security. The default admin login and password are generic, so anyone can guess and hack into your router and do some malicious activities.
To change the admin login password of the SIM Card WiFi Router, you need to login to the router.
- Start a web browser and type the admin page IP address such as 192.168.100.1 and hit enter.
- You will see a login page.
- Enter the admin password.
- On some devices you will see ‘modify login password’ somewhere in the dashboard itself. Otherwise, look for a menu in the dashboard from where you can change the admin login password such as Administration, below the login name etc.
Step 5: How to change the WiFi SSID name and WiFi password.
You should also change the WiFI Name and WiFi password. Because the default WiFi name will be gibberish. You might want to keep a fancy name for your WiFi. Some creative people keep fancy, funny and even sarcastic WiFi names such as “No_Free_WiFi”, “WiFi_Loading…” etc. You can also think a good name for your WiFi.
To change the WiFi Name and Password, do the following:
- Click on Network Settings > WiFi Settings menu from the dashboard or from the main menu
- Look for “Network Name(SSID)” and change the WiFi name as you desire.
- Pass Phrase / Password: Change the WiFi password from here.

- Other settings on this page:
- : You should keep enabled. This is required to let your smartphone or laptop see the WiFi name when you want to connect to it. Otherwise, you will need to type the WiFi name manually as your smartphone or laptop will not be able to detect your WiFi.
- Security Mode: Leave it as it is. Generally WPA2-PSK.
- When you are done, click Apply.
Note: Your devices connected to the WiFi will disconnect as the WiFi name has changed. You need to find the new WiFi name and reconnect using the new password. You may forget the old WiFi.
These are the basic settings required for you to start using your SIM Card WiFi Router. You can now connect your WiFi devices such as your laptop, smartphones, smart TV, IP cameras at home etc. and enjoy the WiFi.
Addition configuration on SIM Card WiFi Router
SIM Card WiFi Router is also just like any other router. There are lot more features. If you want you can explore and use other features also. Below are some additional configurations you can do if you desire.
Network Selection: Automatic or Manual
- It is better to keep it on automatic so that the device will automatically choose network depending on the network conditions.
- If you set it to manual, you need to select 5G/4G/3G network yourself and apply.
APN: Generally auto detected from the SIM Card so need not be changed.
- You can check if the APN selected for use by the device is correct or not.
- Different mobile service providers will have different APN names.
Airtel for example has APN Name = Airtel Internet with APN = airtelgprs.com
JIO for example has APN Nae=JioNet with APN=JioNet
How to block certain websites using URL filtering feature on the SIM Card WiFi Router
Most routers have URL filtering feature, using which you can block harmful websites by its URL. If you do not want your kids to be surfing harmful websites, this is highlight recommended to use.
You need to check whether this feature is available on your SIM Card WiFi Router or not.
To block website from the router, do the following (steps may vary depending on device make and model)
- Click on Advanced Settings > Firewall > URL Filtering
- Enter the URL of the website you want to block and click on Apply
- Enter more websites if required
The websites you added to the URL Filtering will be blocked by the router, so it cannot be browsed.
If no longer required, you can remove the websites later also.

Change the WiFi router IP address used for accessing the admin page
- Every WiFi router as default IP address assigned using which you can access the router. Most WiFi routers allow you to change this IP address.
- Unless you have a specific requirement, you may leave it as it is.
- If you want to change the WiFi Router IP, you can do this from the network settings.
Enable or disable DHCP
- By default DHCP should be enabled. And it is better enabled.
- DHCP is a protocol by which the WiFi router assigns IP address to host devices from an IP pool range.
- If you want your wireless devices such as smartphones, laptops, cameras, smartTVs to get IP address automatically assigned by the WiFi router, you should leave the DHCP enabled.
- Otherwise, you will need to assign the IP address within the network range yourself. If you know what you are doing, and have a specific purpose to disable the DHCP then go ahead. Otherwise, for seamless usage, keep DHCP enabled.
Change DHCP IP range
- Similar to the DHCP settings, you should keep it as it is, if WiFi router is working fine.
- The WiFi router assigns IP Address to host devices from a pool of IP it reserves.
- If you want to limit, you can definitely lower the IP pool range eg. 192.168.100.101 – 192.168.100.200
For example, you have only 6 wireless devices, then you can lower the IP pool range. Eg. 192.168.100.101 – 192.168.100.106 - If some devices on your network require static IP address, you should use an IP address which is outside the DHCP IP Pool.
- If you know what you are doing, and have a specific purpose then go ahead. Otherwise, leave the DHCP settings as it is.
# How to setup SIM Card WiFi Router
# How to change WiFi router admin login password
# How to change WiFi name and WiFi password
# How to block website from WiFi router
# How to enable DHCP in WiFi Router
# Change router IP address of WiFi router

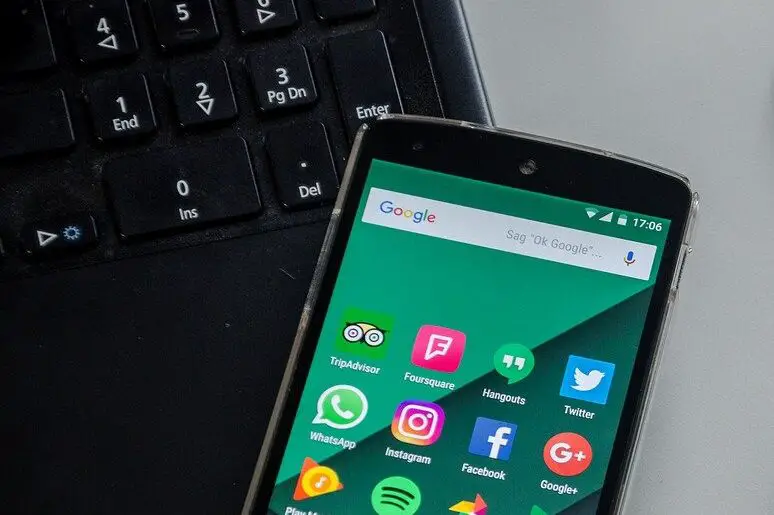


Leave a Comment (FB)