After the popularly of various messaging apps such as WhatsApp, Telegram etc. SMS is hardly used nowadays. However, if you still use SMS often, and, if you want to send and receive SMS from your Windows 11 PC, you can. In this post, we shall see How to send and receive SMS from Windows 11 PC.
You can send and receive SMS from Windows 11 PC using the built in app, Phone Link, from Microsoft.
Check whether you have the Phone Link App on your Windows 11 PC:
- Press Windows Key and Type “Phone Link” to search for the Phone Link App.
- If you cannot see the Phone Link App, then it may not be installed on your Windows 11 PC. You can install from Microsoft Store.
- While the Phone Link App is not required on your phone, if you want you can installed from Google Play Store or the App Store.
Install Phone Link App from Microsoft Store
Install Link to Windows app from Google Play store
But before you can start using the Phone Link app on your Windows 11 PC, you need to link your Android or iPhone with your Windows 11 PC.
Watch this video regarding how to connect your Android Phone with Windows 11 Phone Link App.
If you want to read instead, refer this article on how to connect your Android Phone to Windows 11 using the Phone Link App.
Steps to connect your Android Phone with Windows 11 Phone Link App
- Open the PHONE LINK app on your Windows 11 PC
Press Windows Key and Type “Phone Link” - You will see a start up windows where you need to select your device type – Android or iPhone.
- Select your device: Android or iPhone
We have selected Android as an example for this post. - Next, you will see Sign in with Microsoft Account, if you have not signed in to your Windows 11 PC with a Microsoft Account.
- If you are already signed in with Microsoft Account, you will see a page where you are instructed to go to the link www.aka.ms/yourpc from your phone
- On the phone:
- Open a browser on your phone and go to the above link.
And then, follow the instructions on screen. - Tap CONTINUE > Tap LINK YOUR MOBILE DEVICE AND PC
- Is the QR Code on your PC ready? > Tap Continue
- A QR scanner will open
- Open a browser on your phone and go to the above link.
- On the Windows 11 PC:
- Tap PAIR WITH QR CODE
- Wait for the QR Code to appear
- Using the phone, scan the QR Code
- Once the QR Code is scanned successfully, the Phone Link App on your Windows 11 PC will start setting up. Wait for the process to complete, and finally, you will see CONTINUE button.
- Once you have successfully linked your phone with your Windows 11 PC, you can start exploring the Phone Link App, which is easy to understand and use.
How to send and receive SMS from Windows 11 PC?
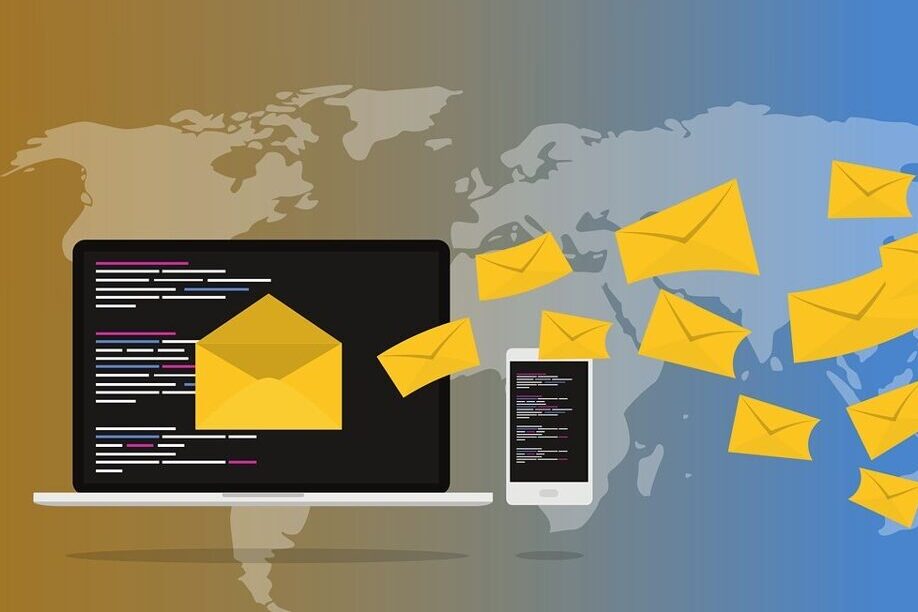
To send a new SMS
- Click on the New message button on the left pane
- Enter the name or phone number of the contact
- You can also search for a contact from your phone’s contacts list.
- Type your message in the Send a message field and press Enter or click on the Send button to send the SMS.
- You can also add emojis, GIFs, or pictures from your PC to your message by clicking on the buttons below the message field.
To receive SMS
- When you receive an SMS on your phone, you will also get a notification on your PC.
- You can click on the notification to open the Phone Link app and view the message.
- You can also reply to the message from the notification or from the Phone Link app.
To delete a message
- You cannot delete SMS from your PC.
- You need to delete it from your Phone.
# Windows Phone Link App
# Link Android Phone to Windows 11 PC
# Make calls from Windows 11 PC
# Send SMS from Windows 11 PC
# How to view photos on Android Phone from Windows 11 PC.

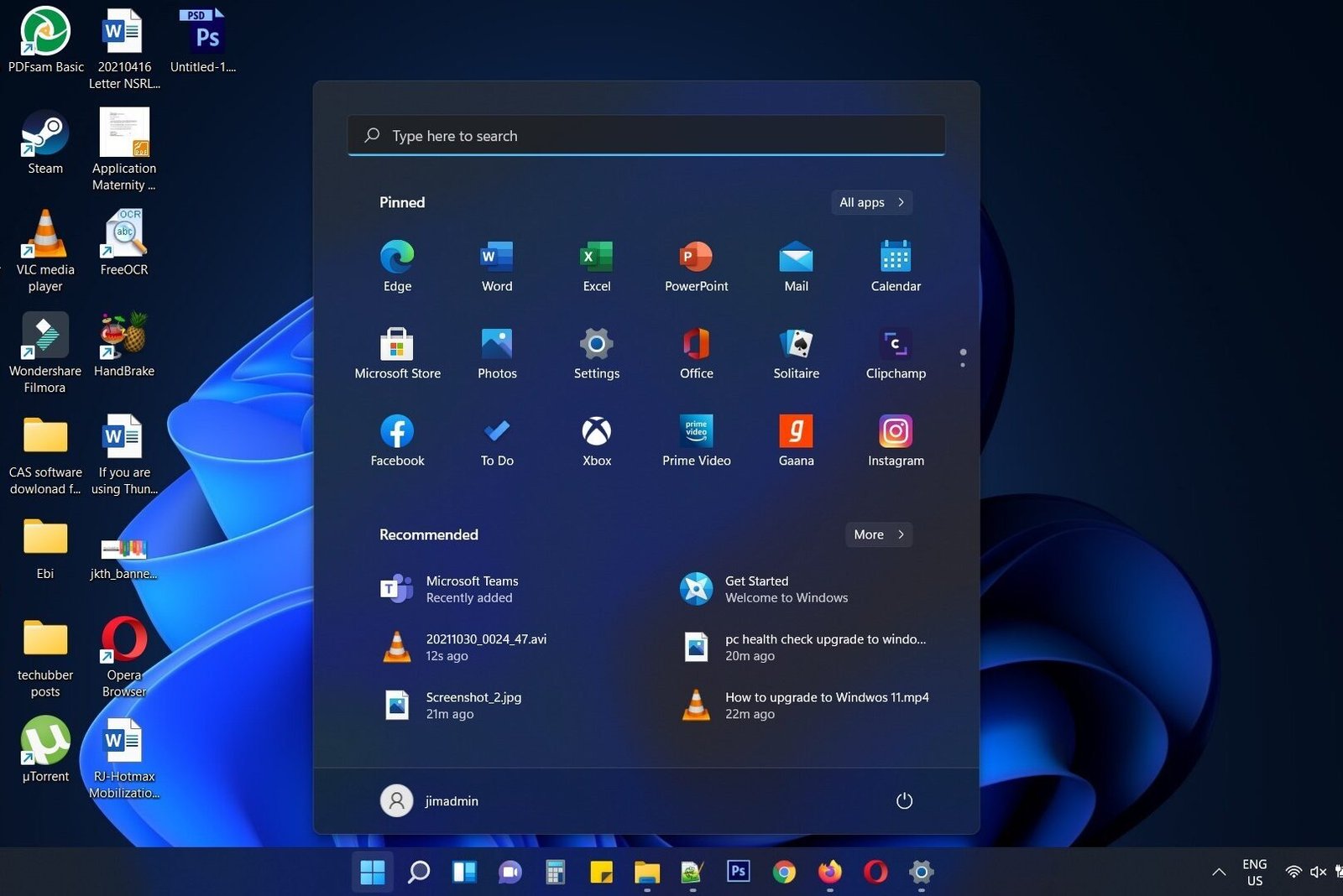
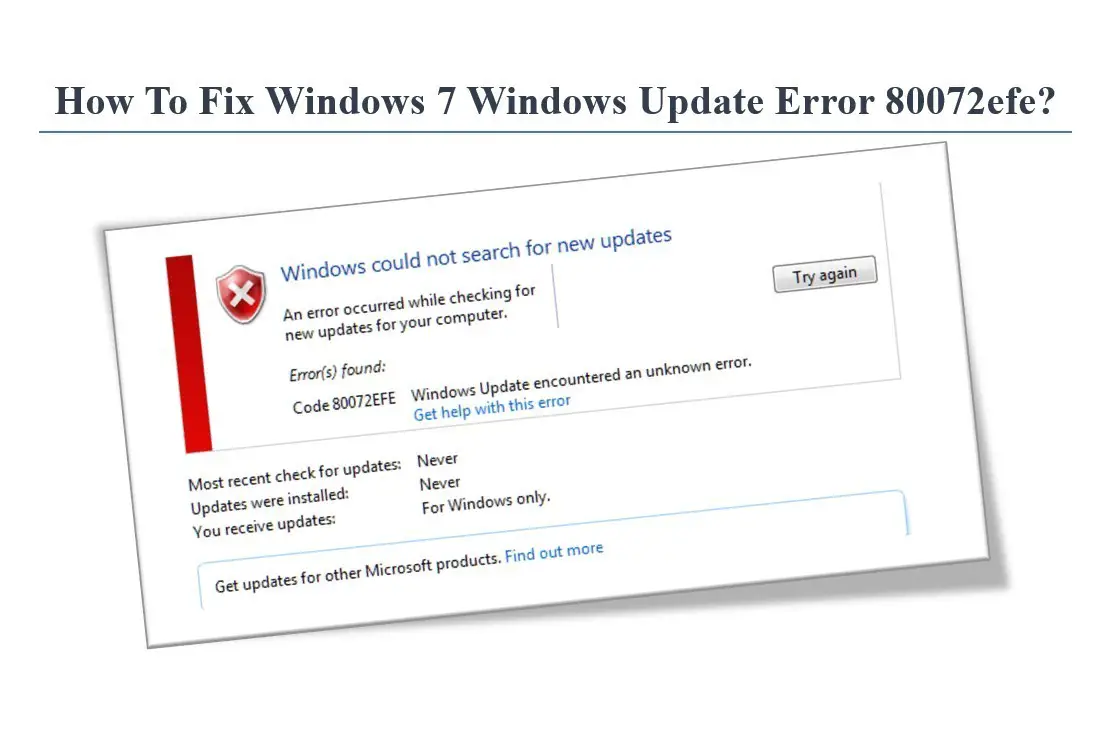
Leave a Comment (FB)