Starting from WordPress 5.8, we have a new block based widget area. You may love it or hate it – let me know in the comments. Somehow, I don’t like the Gutenberg block editor in WordPress, so I still prefer to use the classic editor. So obviously, I don’t like the new block-based widget area. So, if you are also in the same boat like me, we will see here How to disable the WordPress Block Widgets and Restore Classic Widgets in WordPress.
Table of Contents
Blocks Based Widget Editor in WordPress 5.8
The widgets area (Appearance » Widgets) in WordPress now uses the block editor. The widget regions are arranged vertically and we can add new widgets by clicking the plus (“+”) sign. After that you can search for widget blocks and add them to the widget areas. If the widget you are adding is block ready, then you get options to control the look and feel of the widget from the controls in the right sidebar. You can edit the color scheme, text display, boarders etc., which is great actually.

To add ‘Legacy Widgets‘, you need to click the plus sign (+) and type “legacy widget” and add it, then select the widget you want to add. Legacy widgets are still supported so there is not a big issue.
But the classic widgets appears to be more organized and easier to use, or may be I am more used to that.
Disable the WordPress Block Widgets and Restore Classic Widgets in WordPress
Looks like I am not the only one who want the Classic Widget Editor back, because there is a plugin to restore the Classic Widget area already in WordPress plugins repository by the name ‘Classic Widgets‘!
Update:
If you are using ‘Widget Options’ plugin, then you do not need to install another plugin to disable the new block Widget Screen! The ‘Widget Options’ plugin come with the option to enable the classic WordPress Widget Screen by default! Read more at the end (#3).If you do not use the ‘Widget Options’ plugin, then continue reading (#2).
#1 Disable WordPress Widget Blocks using WPCode
WPCode is a code snippets plugin for WordPress. Usually, you would need to add custom code in the WordPress theme’s functions.php file. But with WPCode you don’t need to edit the theme’s function.php. WPCode contains a library of code snippets which you can use to add custom code to customize your WordPress website.
- Install and activate the free WPCode plugin.
- Once the plugin is activated, go to Code Snippets > Library from your WordPress dashboard.
- Search for the ‘Disable Widget Blocks’ and click on the ‘Use snippet’ button.
- Enable it and click on Update button.
- That is all. The Gutenberg block editor is now disabled and enables the Classic editor.

#2 How to disable the WordPress Block Widgets and Restore Classic Widgets in WordPress with ‘Classic Widgets‘ plugin
As per the description of Classic Widgets, it is an official plugin maintained by the WordPress team that restores the previous (“classic”) WordPress widgets settings screens.
To restore the Classic Widget Areas, just do the following:
- Go to Plugins > Add New
- Search for “Classic Widgets” > Install > Activate
- Go back to Appearance > Widgets and check.
That’s all. There is not settings required. The widget area in the WordPress site should now be restored to the previous classic widgets.
#3 How to disable the WordPress Block Widgets and Restore Classic Widgets in WordPress with Widget Options’ plugin
‘Widget Options’ is a WordPress plugin which enable us to customize how we want to display WordPress widgets on our website. It is a must have WordPress plugin. It helps in assigning different contents on sidebars, footer and any sidebar widgets which can be controlled with various options such as post types, categories, log in status, etc.
If you are using ‘Widget Options’ plugin, then you do not need to install another plugin to disable the block based widget screen. The ‘Widget Options’ plugin come with the option to enable the classic WordPress Widget Screen by default! As far as I experienced on Widget Options Version 3.7.9, the option to revert to the classic WordPress Widget Screen is enabled by default. So, if you have ‘Widget Options’ plugin already installed, then you do not need to do anything more. If you do not see the feature within Widget Options settings, then you may need to update the Widget Options plugin.
Let’s see where the classic widget screen is enabled in the Widget Options.
- Go to WordPress > Settings > Widget Options
Here you will see options which you can enable or disable. Some options are already enabled by default.
Look for ‘Classic Widgets Screen‘ with the description ‘Revert to Classic Widgets Screen (for WordPress version 5.8 and above)‘. It is enabled by default. So, there is no need to install another plugin to revert to classic WordPress widget screen.

In case you like to have the new WordPress blocks widget screen, and you are also using the Widget Options plugin, then you can disable the ‘Classic Widgets Screen’ from WordPress > Settings > Widget Options.
If you are not using Widget Options plugins, check it out here:
# How to disable the block widget area in WordPress
# Restore the classic widget area in WordPress

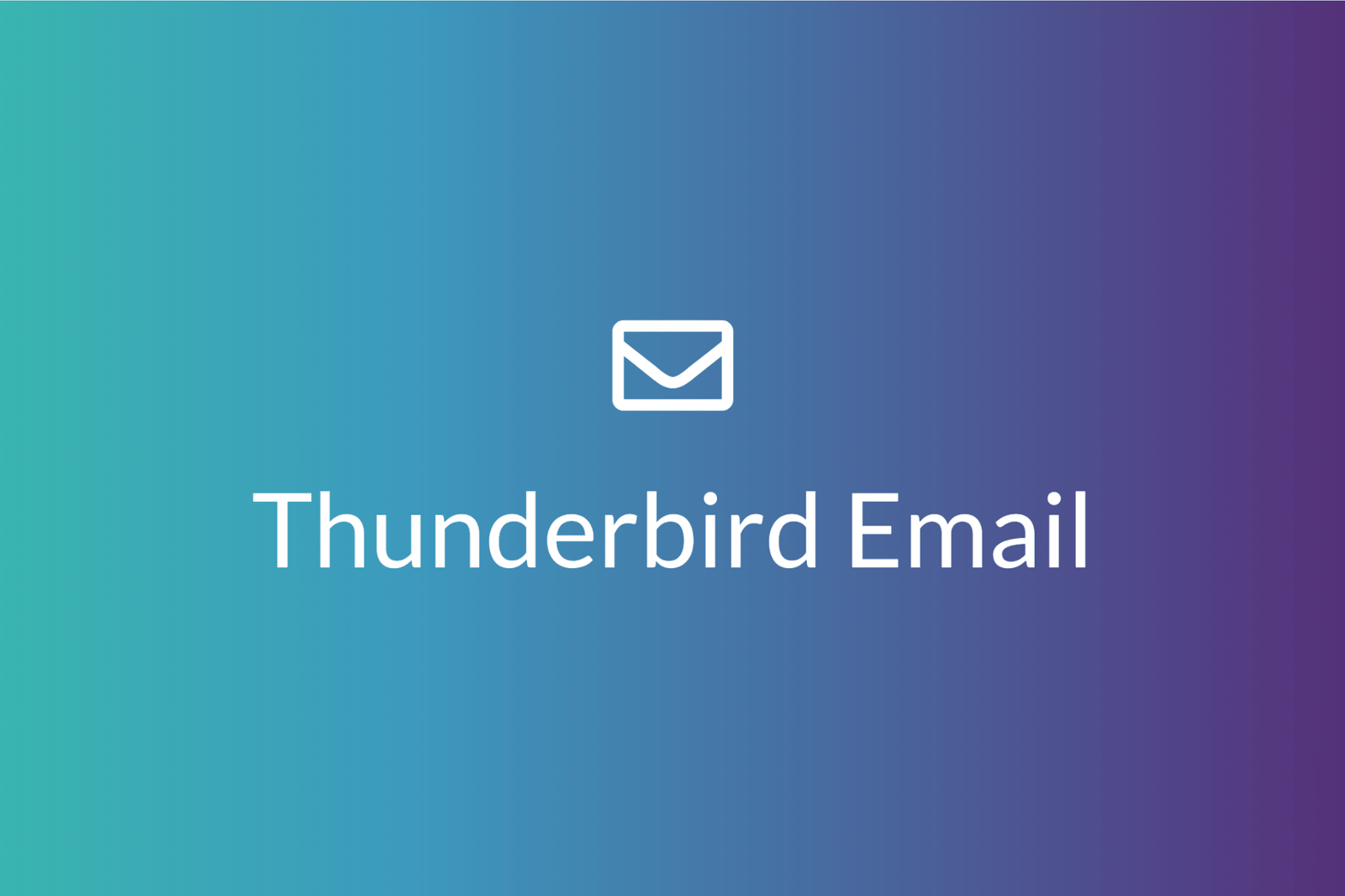
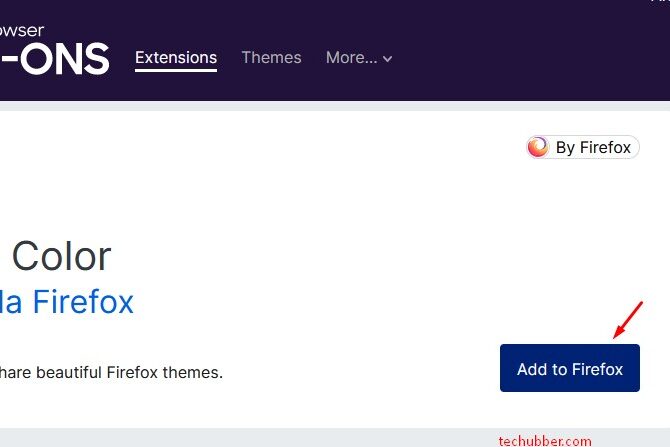
Leave a Comment (FB)