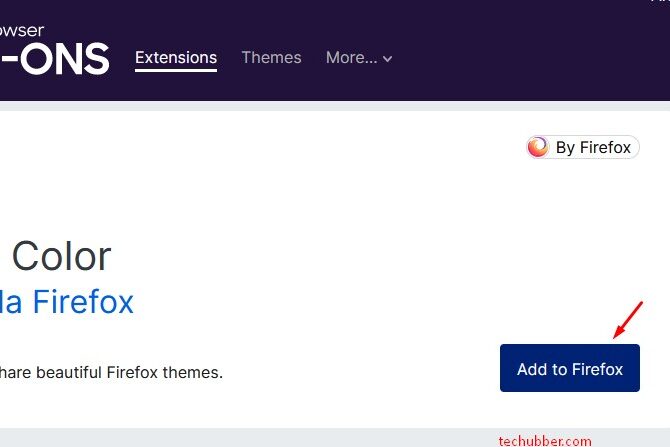Comments are a great way to engage with your site visitors. Comments allows your visitors to get in to a conversation with you through your content. However there are various reasons why you might want to disable comments on your WordPress website. In this post we will see how to disable comments in WordPress website partially or completely.
Why disable comments in your WordPress posts
Though there are several advantages for keeping comments on your WordPress website there may be genuine reasons why you might want to disable comments. One of the major reason could be spam comments or lack of necessity for comments depending on the type of website. While there are ways and means to tackle spam comments, if the requirement for comment on your website is not much, then it might be better to just disable comments on your WordPress website.
How to disable comments in WordPress website if your site is new (disable comments on all future posts)
If you’ve just started with a new WordPress website then you can disable comments in your WordPress website from the WordPress settings itself.
- Go to WordPress Settings > Discussion from the left sidebar
- On this Discussion Settings page, uncheck the option which says “Allow people to submit comments on new posts”
- Click on the Save Changes button to store your settings.

That’s it! This will disable comments on all future posts.
How to disable comments on all existing posts or pages in your WordPress website?
If you have already published posts and WordPress comments was not disabled earlier, then you can disable comments on the existing posts individually or you can disable comments on all the posts published at once.
- Go to WordPress POSTS> ALL POSTS the left sidebar
- Select all posts > select bulk action = edit, and then click on APPLY
- Look for COMMENTS and set to “Do not allow” and click on the UPDATE button.

For pages, you can also do the same.
- Go to PAGES > ALL PAGES > Select all the pages
- Select all posts > select bulk action = edit, and then click on APPLY
- Look for COMMENTS and set to “Do not allow” and click on the UPDATE button.
Comments will no longer be enabled on those published posts.
How to disable comments on specific posts in your WordPress website?
If you want to disable comments only from a specific posts, you can also do that by following the same steps above. But, instead of selecting all the posts, select only the post where you want to disable comments, bulk edit, and then change comments status to do not allow. The same steps apply for pages as well.
- Go to Posts > All Posts
- Select the specific posts > select bulk action = edit, and then click on APPLY
- Look for COMMENTS and set to “Do not allow” and click on the UPDATE button.
Alternatively, you can also disable comments on a specific post by editing it and removing the “Allow Comments” option.
- Go to Posts > All Posts
- Find the post and click on EDIT
- Scroll down below the content editing area and fine Discussion section.
- Uncheck “Allow Comments” and update the post.
Note: if you do not see the discussion section / element, make sure discussion is enabled from the screen options. Scroll up and expand the screen options, and select discussion, and then, do the steps above.
How to delete all comments in WordPress site?
If you are disabling comments on your WordPress website because there is no requirement for it, you might also want to remove published comments from your WordPress website. If so, you can do so.
- Go to WordPress > Comments
- Select all the comments and choose Move to Trash from the Bulk Actions drop-down box, and click on Apply.
This will delete all the existing comments from your site. If there are lots of comments published, then you may need to repeat multiple time.
How do you disable comments on your WordPress website using a plugin
If you do not want to disable comments manually as discussed in the steps above, then you can use a plugin to disable comments on your WordPress website. The plugin will handle everything that is required for you to disable comments on your WordPress website.
For this, you can use the Disable Comments plugin.
This plugin not only disables comments from your WordPress website but also disables comment related widgets and elements from your WordPress website.
Some of the key features of this plugin are as given below but not limited to:
- All “Comments” links are hidden from the Admin Menu and Admin Bar.
- All comment-related sections (“Recent Comments”, “Discussion” etc.) are hidden from the WordPress Dashboard.
- All comment-related widgets are disabled (so your theme cannot use them).
- The “Discussion” settings page is hidden.
- All comment RSS/Atom feeds are disabled (and requests for these will be redirected to the parent post).
- The X-Pingback HTTP header is removed from all pages.
- Outgoing pingbacks are disabled.
- Stop spam comments entirely from the site with one click.
So, if you are not interested in keeping comment feature in your WordPress website, then you can disable comments from your WordPress website by following the steps discussed above.
How to enable Facebook, Twitter comments on your WordPress website?
Though you have disable the default WordPress comment feature, but you want an alternative, then you may consider JetPack plugin which allows you to add Social Account comment feature to your WordPress website. JetPack plugin has multiple features and comments is one of them.
You can install the JetPack WordPress plugin and configure it. And then head to JetPack settings > Discussions > Enable Comments.
This will allow visitors use a WordPress.com, Twitter, or Facebook account to comment on your WordPress website as shown below.

# disable comments on existing posts in WordPress website
# how to disable comments completely on WordPress website
# how to disable comments on specific posts on WordPress website
# how to enable social media comment on WordPress website