We all use emails for personal use or for work. While majority of e-mail users normally use Webmail, that is by accessing the email on a web browser (such as https://gmail.com). However you may also use emails using e-mail clients software such as Thunderbird which is more convenient. Another advantage of using email client software is because you can also access already downloaded emails without Internet access as well. If you’re using emails already then most probably you’re also using calendars which is provided by your e-mail account. In this video we will see how to add IMAP calendar to Thunderbird e-mail client. This will enable you to view events added to the calendar right in your Thunderbird e-mail client, and you can also add events which will get synced to your e-mail account’s calendar, which you can view on the web.
Table of Contents
Watch this short video regarding how to add IMAP Calendar to Thunderbird Email Client
Steps to add IMAP Calendar to Thunderbird Email Client
- Open Thunderbird email software
- Click on File > New > Calendar
- Create New Calendar window opens > choose “On the network” > Click NEXT
- Enter your IMAP Account User Name and Location = Your email’s IMAP Address
Suppose you are using email provided by NIC / GOV.IN then, enter the “yourusername@gov.in” and imap.mail.gov.in in the IMAP Address - Check OFFLINE SUPPORT
- Click on Find Calendars
Thunderbird will discover Calendars from your account

- If found, Thunderbird will prompt you to enter the password for your IMAP Account.
Also check “Use password manager to remember this password” so that you don’t need to enter the IMAP Account password every time. - Click on SIGN IN
- You may get “Select the calendars you want to subscribe to” for Calendar and Tasks – that is if your email account also has Tasks feature. If you want both, select both Calendar and Tasks.
- Click on PROPERTIES to set the calendar name and edit other properties of the calendar if desired.
This would be useful if you already have another calendar setup in Thunderbird, then this will help your to identify which one is which.
After making necessary edits, click OK. - Finally click on SUBSCRIBE.
Your calendar will be added to Thunderbird, which is now visible in the left sidebar.
Thunderbird will now download your calendar events and tasks which will be visible here.
You can change the calendar view – week, day, month etc. to see the events added to the calendar.
You can add events right there in Thunderbird and it will get synced to your account, and you can view it online when you access the email on web browser. Similarly, if you add some events on the web mail, they will also get synced to the calendar in Thunderbird.
If you want to follow step by step video then watch this tutorial here.
Also explore other posts on Thunderbird:
- How to setup Gmail on Mozilla Thunderbird email client?
- How to change Thunderbird theme from dark mode to light mode?
- How to schedule email in Thunderbird Email Client [Send Later]
- How to attach an email as an attachment in Thunderbird email client?
- How to integrate Google Calendar with Thunderbird Email client
# thunderbird email client
# thunderbird sync imap email
# sync calendar to thunderbird email
# add google calendar to thunderbird
# imap synchronization outlook
# thunderbird calendar sync
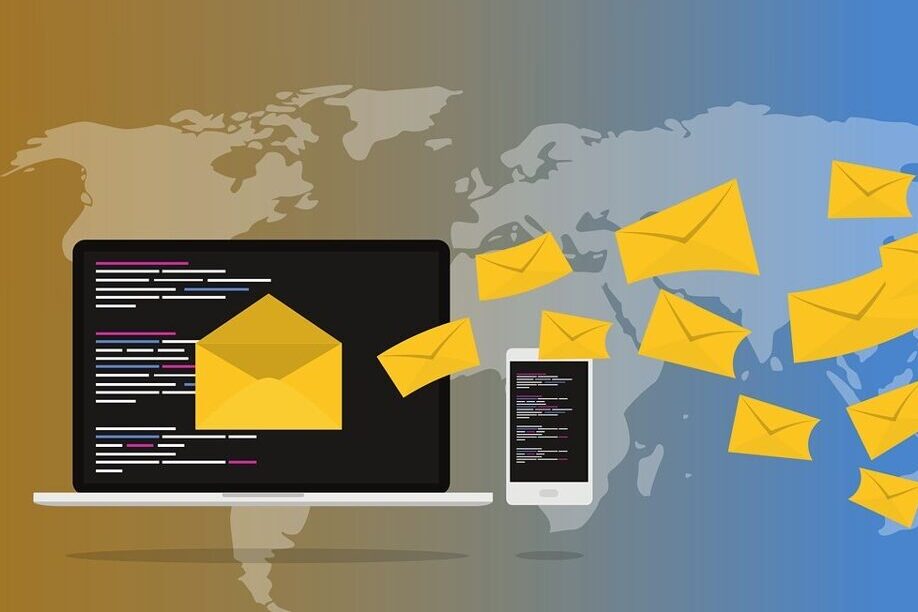
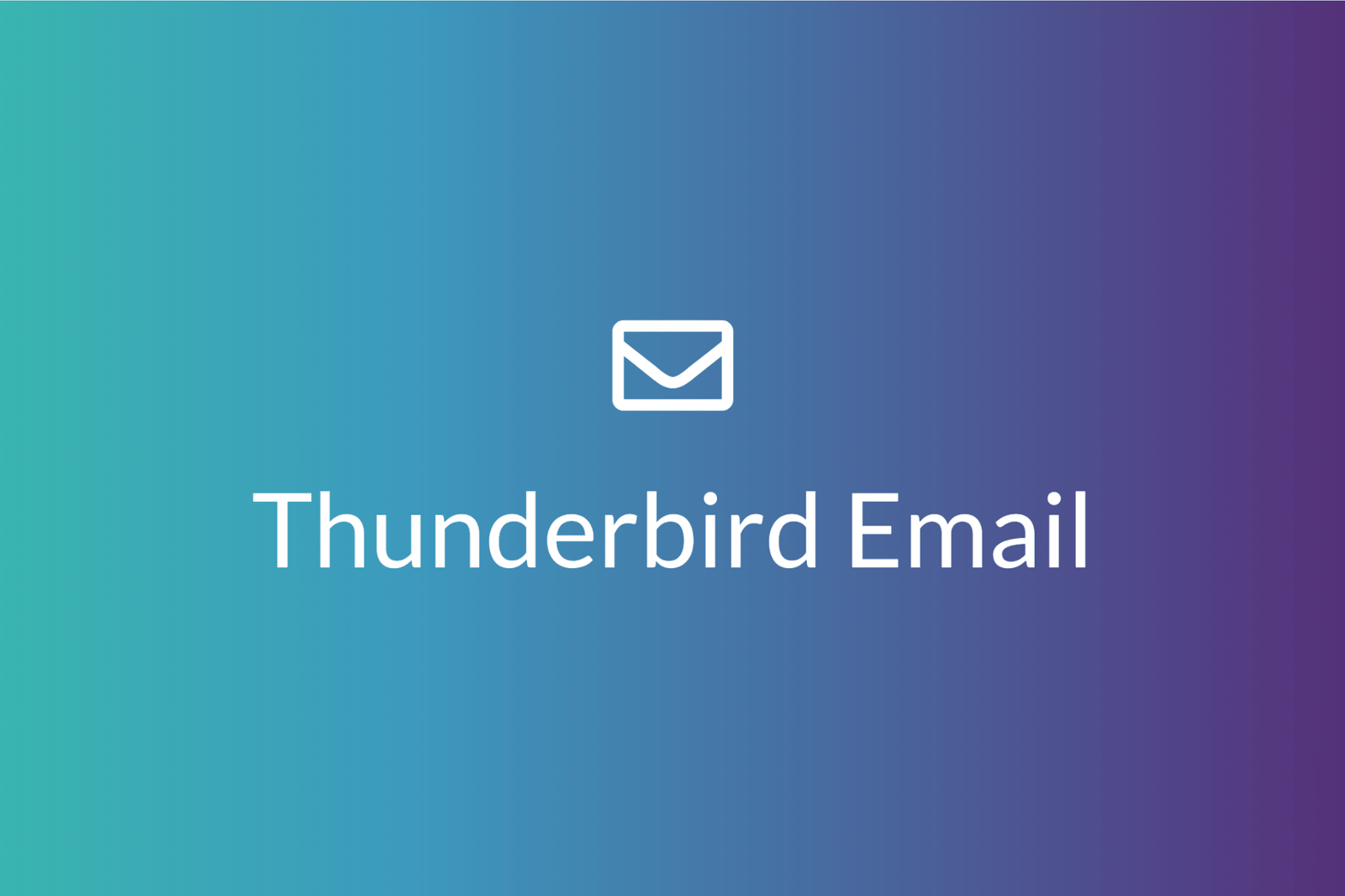
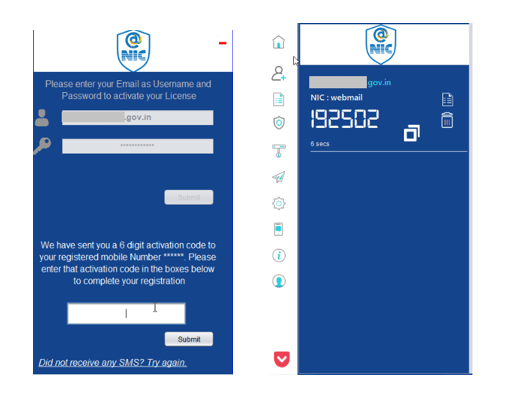
Leave a Comment (FB)