If you have not yet downloaded Thunderbird, you can download from here.
Table of Contents
How to add Google Calendar to Thunderbird Email client:
Watch this short video tutorial how to integrate Google Calendar with Thunderbird Email client:
To integrate Google Calendar and allow bidirectional data sync with Google Calendar, some add-ons need to be installed on Thunderbird, namely –
- Lightning
- Lightning integrates Google Calendar with Thunderbird.
- Provider for Google Calendar
- Provider for Google Calendar allows bidirectional access to Google Calendar. This extension allows Lightning to read and write events and tasks to a Google Calendar.
How to find and install add-ons on Thunderbird:
- Open Thunderbird
- Click TOOLS > ADD-ONS
- Click GET ADD-ONS from the left sidebar
- Scroll down and click BROWSE ALL ADD-ONS from the right sidebar
- Search for Lightning and click ADD TO THUNDERBIRD
- You will get a prompt to install.
- After install, you may be prompted to restart Thunderbird
- Repeat the same process to find “Provider for Google Calendar” and install it.
- Using iCAL address
- By opting for Google Calendar from within Thunderbird (recommended)
We’ll see both the options.
1. How to add Google Calendar with Thunderbird Email client using iCAL address:
- Login to Google Account
- Access Google calendar: www.google.com/calendar
- Click on the SETTING icon on the top right hand side
- Select “Your Google Account Name” from the left sidebar, which is the primary Google Calendar
- Look for “Integrate calendar” on the left sidebar
- In the page, scroll down and look for “Secret Address in iCAL format”
- There should be a URL displayed for the calendar in iCAL format.
- Copy the URL
- Go back to Thunderbird
- Click File > New > Calendar
- Choose “On the network”
- You will get options including “iCalendar“. Select this
- Paste the iCAL address copied from Google Calendar
- Name the calendar if desired
- Proceed to create the calendar
To see the steps above in details, refer to the video above.
2. How to integrate Google Calendar with Thunderbird Email client using Google Account
Thunderbird also allows adding Google Calendar directly by sign in with your Google Account. Follow the steps below to add Google Calendar to Thunderbird.
- Open Thunderbird
- Click File > New > Calendar
- Choose “On the network”
- You will get options including “Google Calendar”. Select this
- Enter the Google email address (gmail)
- You will be prompted to sign in to Google Account and confirm to provide access
- Proceed to create the calendar
To see the steps above in details, refer to the video above.
To see the Calendar in Thunderbird, click on EVENTS & TASKS > CALENDAR from the menu.
After integrating the Google Calendar with Thunderbird, you will now be able to see events created from Google Account in Thunderbird.
You can also create events from Thunderbird Calendar, which will also get synced with Google Calendar.
How to remove Calendar from Thunderbird?
If you have integrated calendars with Thunderbird, you can also remove calendars from Thunderbird by following the steps below:
- Open Thunderbird
- Click on EVENTS & TASKS > CALENDAR from the menu
- Find the calendar you want to remove from the left sidebar
- Right click on the calendar name and click UNSUBSCRIBE calendar.
- Confirm
The calendar should now be removed from Thunderbird.
# How to add Google Calendar with Thunderbird
# Sync Google Calendar with Thunderbird
# Remove Calendars from Thunderbird
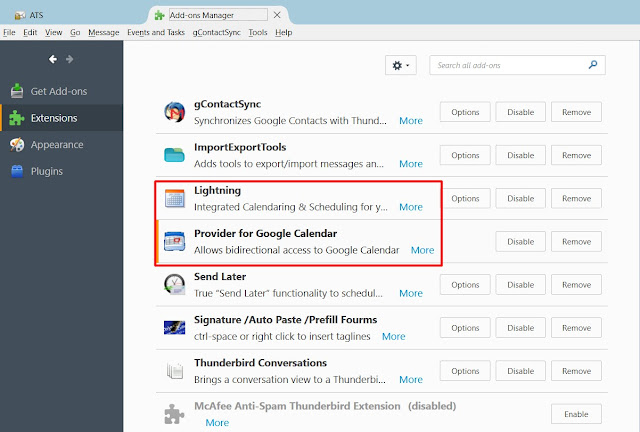
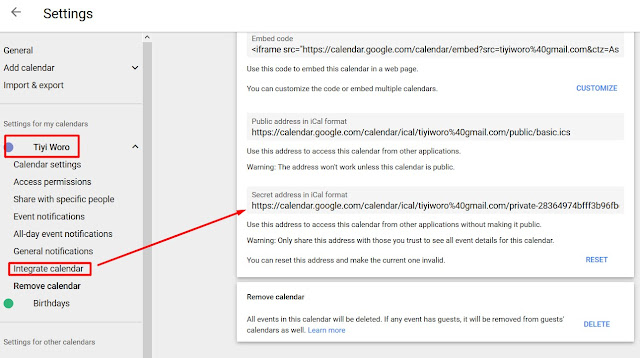
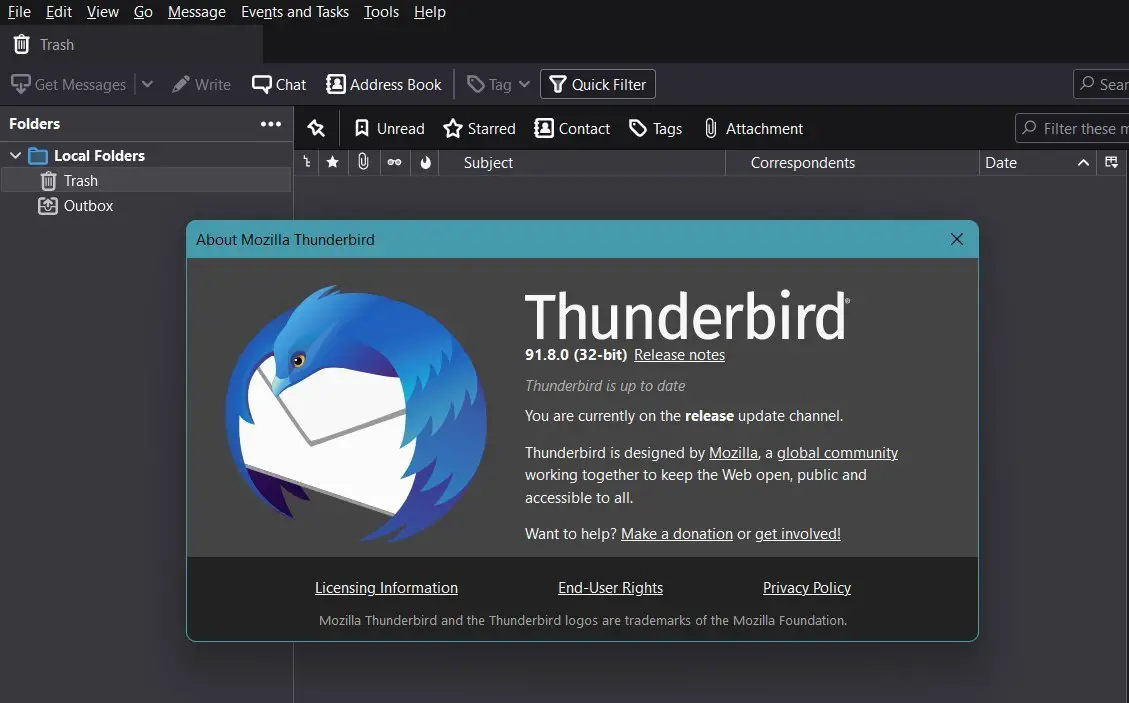
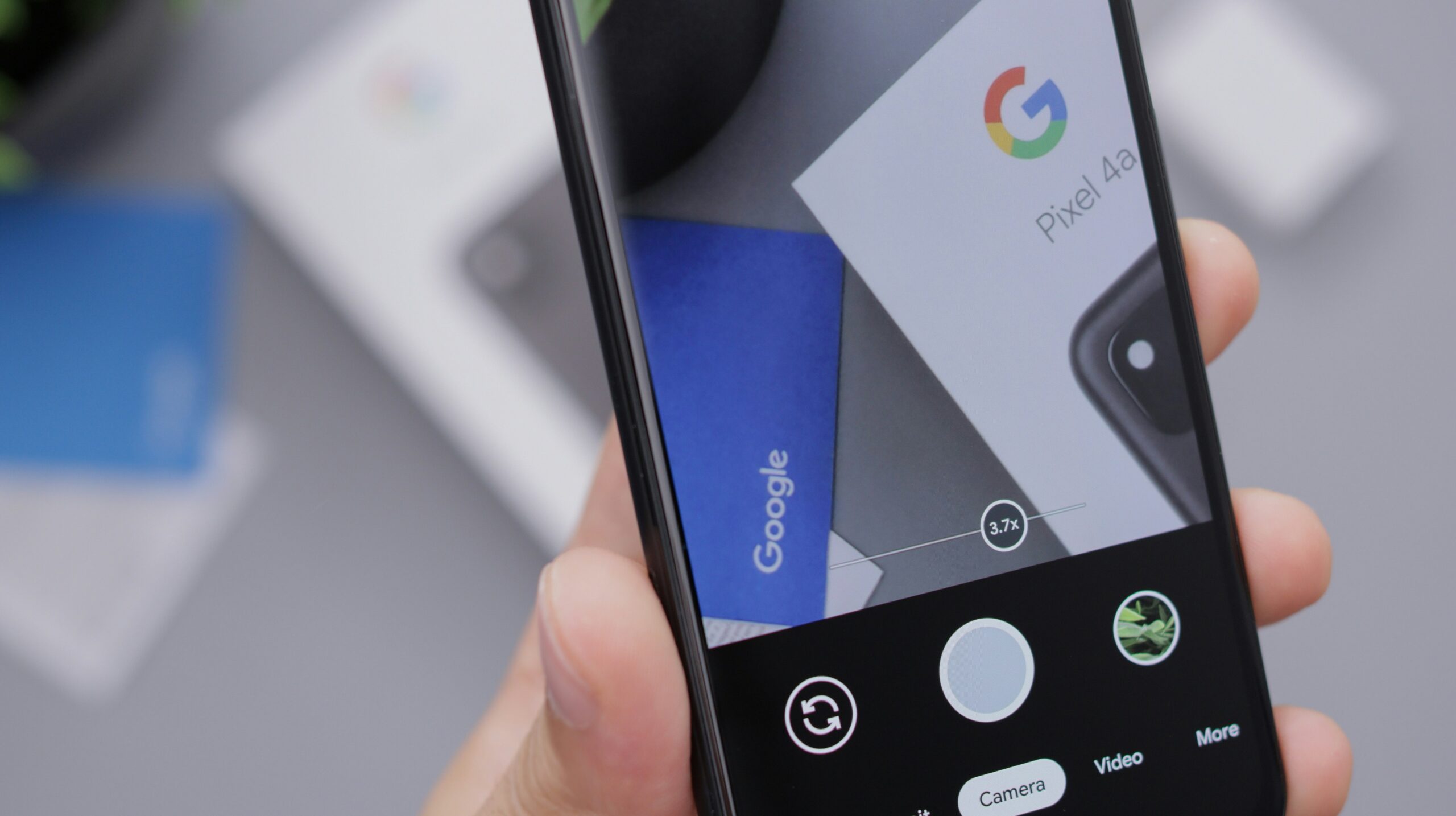
Leave a Comment (FB)