In this post, we shall see How to disconnect OneDrive from Microsoft Office Word, Excel etc. OneDrive is Microsoft’s Cloud Storage which comes pre-installed on computers with Windows 10 or Windows 11 OS. OneDrive is the default storage location for Microsoft Office when you save new documents, excel etc. If you prefer saving to Microsoft Office, then this is not an issue. But if you do not want to save to Microsoft Office, then you can disconnect it from Microsoft Office.
How to disconnect OneDrive from Microsoft Office Word, Excel etc.
One Drive is Microsoft’s free Cloud Storage. It offers free 5 GB Cloud Storage. If you use OneDrive to save and sync your files, that is okay. But if you do not save documents to OneDrive, you might want to disconnect OneDrive from Microsoft Office.
The following video explains in details How to disconnect OneDrive from Microsoft Office Word, Excel etc.
How to disconnect OneDrive from Microsoft Office Word, Excel etc.
When you prepare a new Microsoft Office document, and when you save / save as, the default location is OneDrive. When you click save, the directory starts from the OneDrive directory, and we have to click multiple times to save to a location on our computer. If this is annoying and if you do not want to use the OneDrive service, then you can disconnect OneDrive from the Microsoft Office.
If you do not need OneDrive, you can also uninstall Microsoft OneDrive from the Control Panel. But still the save to OneDrive may be visible, since the Microsoft Office is setup with the Microsoft account. To completely disable the option to save to OneDrive or Microsoft account, follow the steps below.
Steps to disconnect OneDrive from Microsoft Office / disable connected experiences
- Open any Microsoft Office product such as Word, Excel or PowerPoint
- Click on FILE > OPTIONS > a new window will appear
- Make sure the GENERAL tab is selected from the left sidebar
- Click on PRIVACY SETTINGS button > a new windows will open
- Scroll down till you find ‘All Connected Experiences‘ section
Here you will see that ‘Turn on All Connected Experiences’ is ENABLED. - Uncheck to disable ‘Turn on All Connected Experiences’.
- Click OK > Microsoft Office will remind you that MS Office need to be restarted. Click OK to exit.
- Restart Microsoft Office

- Open Microsoft Word again and compose a new document
- Try to save the document and now, the option to save to Microsoft OneDrive is not longer visible. You can directly click THIS PC or BROWSE to save the document to your desired location.
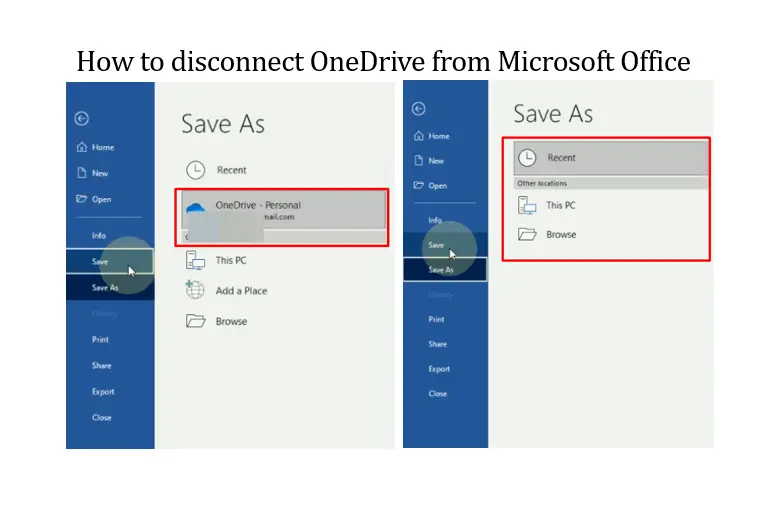
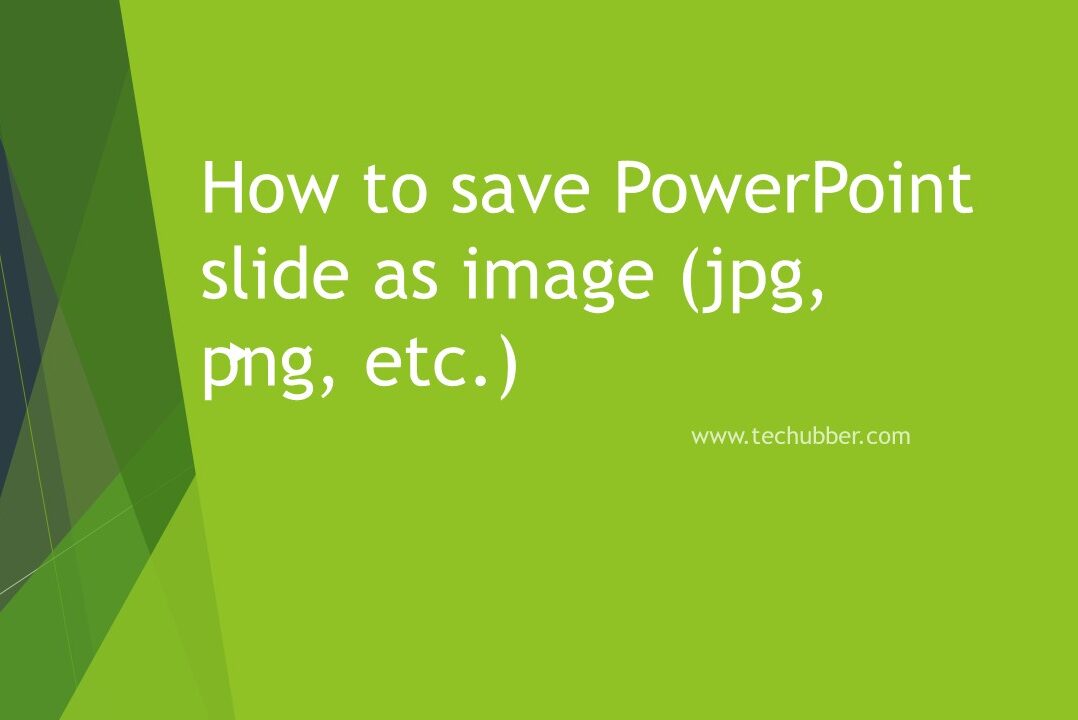
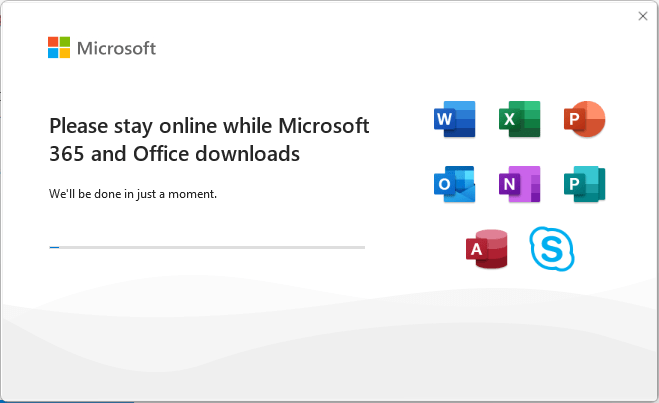
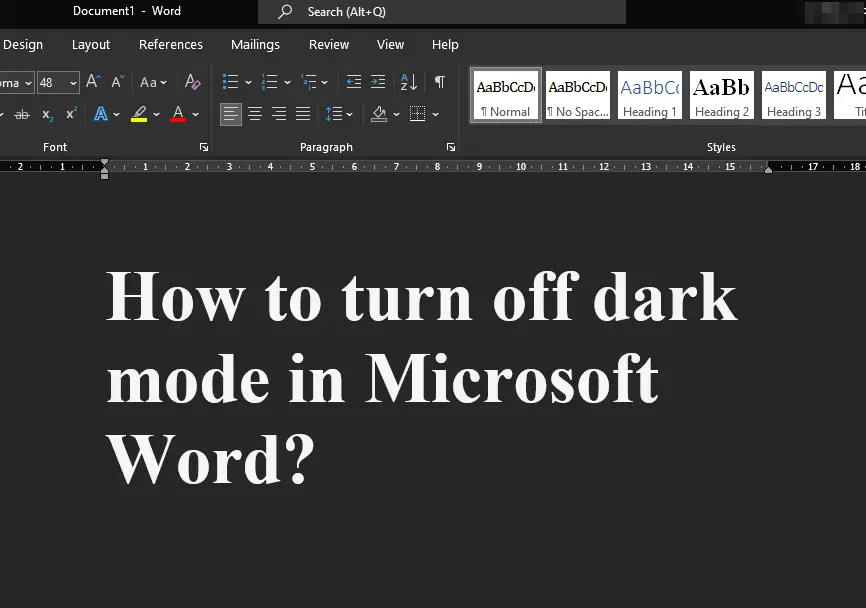
Leave a Comment (FB)