There are times when we want to capture screenshots from our web browser. To capture screenshots you can either use a screen capture software installed on your computer or you can also use screen capture browser add-ons or plugin your web browser to capture screenshots from your web browser. Some of these tools will allow you to capture only the visible portion of the screen. Whereas, some others will allow you to capture the entire web page though not visible on the screen. In this post, we will discuss How to capture full page screenshot on Firefox Web Browser and other screenshot options in Firefox web browser.
Table of Contents
How to capture full page screenshot on Firefox Web Browser
There are several ways to capture screenshots.
- You can use the classic PRINT SCREEN key on your keyboard and paste the screen capture to image editing software such as MS PAINT or PHOTOSHOP to edit and save. But that may be too much hassle.
- You can also use a screen capture software installed on your computer such as LightShot. But such software may not allow you to take screenshot of the entire web page with scroll.
- If you want to capture screenshot of the entire web page, then you can try some of the screenshot browser addons listed below.
Full Page Screenshot capture add-ons for Firefox Web Browser:
Screen Capture in Firefox Web Browser with no add-on
Firefox web browser allows you to capture your web page screen shot without installing any additional add-on or extension. IT is an inbuilt feature in Firefox web browser. If you want to take screenshot in Firefox web browser, just do the following:
- Open Firefox web browser
- Right click anywhere in the web page and click on TAKE SCREENSHOT (Alternatively, use the keyboard shortcut Ctrl + Shift + S. )
- You can drag an area on the screen or save full page or save visible area
- Whichever option you choose, you will get the option to COPY or DOWNLOAD
- If you choose COPY, you can paste it in photo editor apps or word documents etc.
- If you choose DOWNLOAD, the screenshot will be saved to your DOWNLOADS folder.
- If you want to cancel, just press ESC key on your keyboard.

The inbuilt screenshot feature in Firefox web browser works pretty good. It may be all you need to take screenshot of your web page. But if that does not satisfy your needs, you may explore the following screenshot extensions for Firefox web browser.
FireShot: Full Web Page Screenshots
Fireshot Screenshots Firefox add-on allows you to quickly captured and saved as Image / PDF. This extension adds a toolbar button to the browser’s action area. Clicking on this button opens a popup window that contains three options:
1. “Capture Entire Page”
2. “Capture Selection”
3. “Capture Visible Part”
After screen capture, you have the option to save it as image or PDF. Annotation features are not available in the free version.
Watch this short video how to use Fireshot Screenshots Firefox add-on to take full page screen capture
Easy Screenshot
Capture a screenshot of a region of a web page, or whole web page or visible web content in the webpage, and save in your desktop in default. You can also annotate, add text and save it. This addon is simple and super easy to use.
This extension adds a toolbar button to the browser’s action area. Clicking on this button opens a popup window that contains three options:
1. “Capture Web Page Region” – you need to select a region and press enter to capture.
2. “Capture Whole Web Page” – captures the entire web page even if not visible on the screen.
3. “Capture Visible Web Content” – captures the visible portion of the web page on screen.

Nimbus Screen Capture: Screenshot, Edit, Annotate
This is another add-on for capturing screenshot of web page. It is slightly more complicated than the one above with more features and annotation tools. With this add-on, you can-
1) Screen capture web pages
2) Selected regions on the web page
3) Whole browser window
You can also edit / annotate the screenshots, save images as local files or Google Drive. Upload and share.

Likewise, there are several such add-ons available for Firefox browsers. If you are not happy with the ones above, you can explore other screen capture add-ons for your Firefox browser. Find more screenshot related add-ons for Mozilla Firefox browser: https://addons.mozilla.org/en-US/firefox/search/?q=screenshot
If you want to know about How to add, enable, disable or remove add-on in Firefox Browser, see this post.
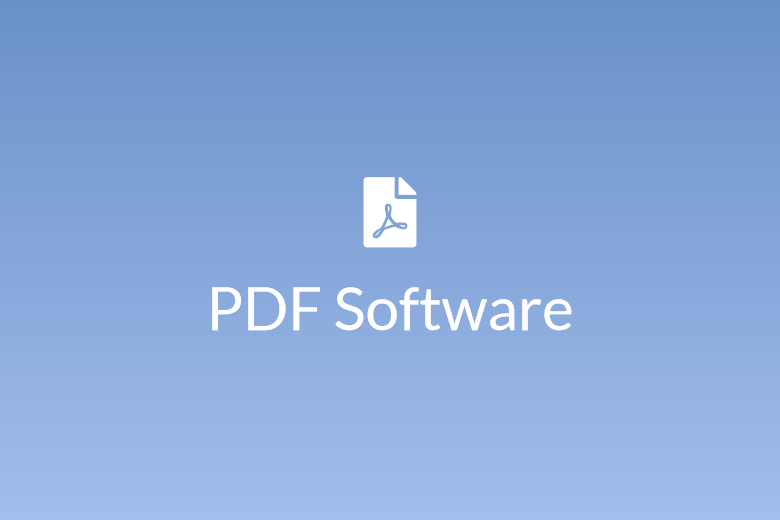
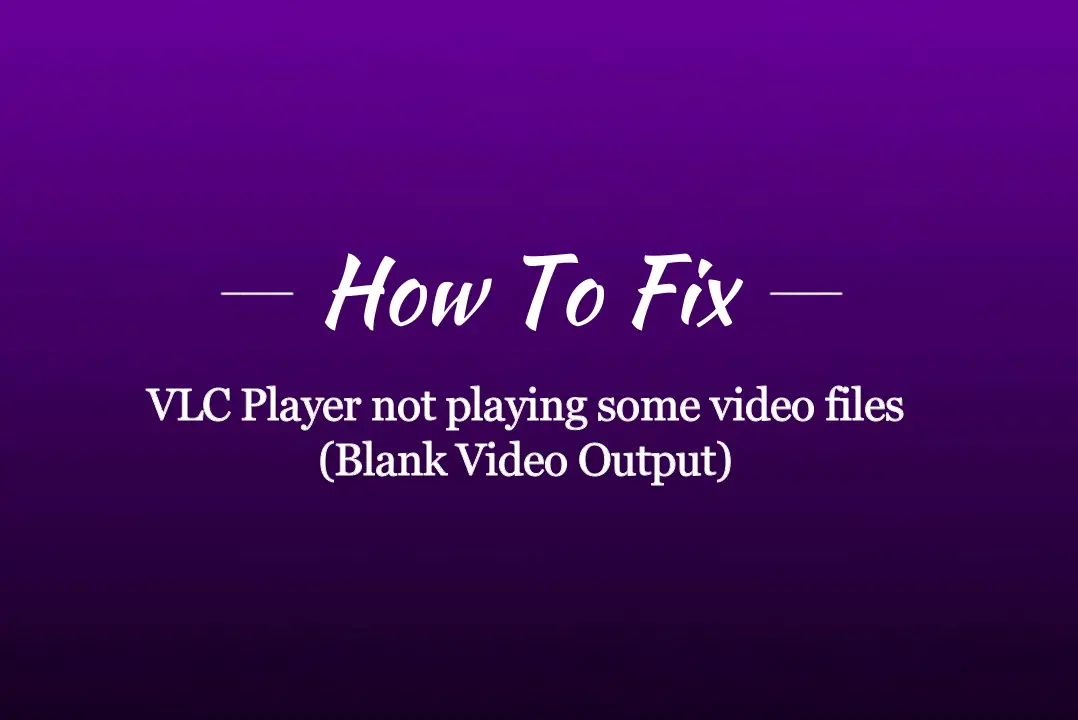
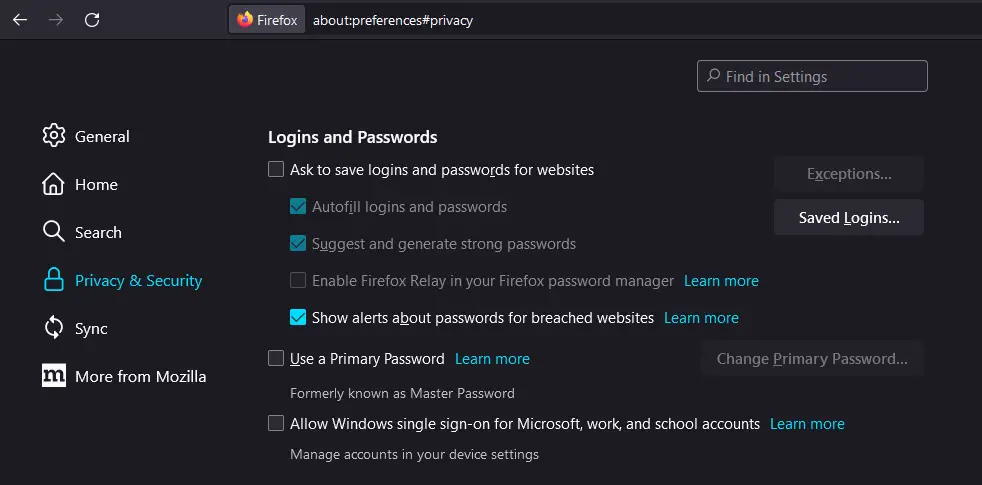
Leave a Comment (FB)