Do you have multiple Google Drive accounts and wondering how to sync multiple Google Drive accounts on the same computer? Using Google Backup and Sync app, we can sync Google Drive to a computer easily. But let’s assume, we have three Google accounts – accountone@gmail.com, accounttwo@gmail.com and accountthree@gmail.com. Each of these accounts have their own Google Drive cloud storage. You have already installed Google Backup and Sync and setup accountone@gmail.com with it. How to add enable backup and sync on the same computer for the other two accounts. In this post, we shall see How to add multiple Google Drive Account on the same computer?

Table of Contents
What is Google Drive?
Google Drive is a file storage and synchronization service which comes with every Google Account besides other free services like Gmail, Google Photos, Google Forms, Calendar, Keep, Maps, YouTube etc. Google provides 15GB of free storage space to each Google Account. If you need more storage space, then of course, you can buy storage from Google (Google One Plans). But for most users, the free 15 GB of storage is sufficient enough. Besides, many users have multiple Google Accounts for personal, business, blogging etc. Google Drive provides a desktop app for backup and sync called ‘Back and Sync from Google‘, which you can install on your computer to manage backup and sync. After installing Google Backup and Sync, you need to sign in to your google account and start syncing.
Google Drive files can be accessed via web browser from your computer. But it is very convenient to use Backup and Sync, as it creates a folder on your computer. You can directly place files in Google Drive folder on your computer which gets automatically synced with Google Drive cloud storage. Similarly, if you delete files from the Google Drive folder, then it also gets synced with the cloud storage and the file is moved to trash.
If you have never used Google Drive Backup and Sync, here is how to install it on your computer.
How to install Google Backup and Sync on your computer
- Download Backup and Sync
- Install the setup file installbackupandsync.exe
Start Backup and Sync and Sign in with your Google Account.
In the screens presented before you, you can choose your sync settings. - You can choose folders which you want to continuously backup and sync to Google. If you do not want folders from your computer to sync to Google Drive, uncheck those locations. If you have specific folders to backup and sync, click on ‘Choose Folder’.
- Sync files from Google Drive to a folder on this computer. Click ‘Got It’.
- In the next screen, select ‘Sync my drive to this computer’. If you want, you can change Google Drive folder location on the computer if desired. Otherwise it gets installed at the default location which is at ‘C:/Users/Username/Googel Drive’.
- You can also opt whether you want to sync all folders from Google Drive to the computer or only certain folders. In that case, you can choose the folders to sync from Google Drive to the computer.
- Click ‘Start’
- Google Drive Backup and Sync will now sign you in and prepare for sync.
How to add multiple Google Drive Account on the same computer?
After adding the first Google Drive account on the computer, we can now add another Google Account to Google Drive Backup and Sync on the same computer. Assuming that you have Google Backup and Sync installed on the computer and one Google account is already setup, let’s see how to add another Google Account to Backup and Sync.
- On your computer, open the ‘Backup and Sync from Google’ application.
- A small icon will be displayed in the system tray. Click on the icon once.
- Then click on the three (3) vertical dots, and the Click ‘Add new account’

- Click Get Started.
- In the next screen, click on ‘Sign in with your browser’ link and sign in to your Google Account.
- In the next screen, choose folders which you want to continuously backup and sync to Google. You can also choose not to sync folders from the computer to Google Drive. You may also opt to sync specific folders from Google Drive to the computer.
- Follow the instructions on the screen just like setting up ‘Backup and Sync from Google’ application for the first time.
Google Drive Backup and Sync will now sign you in and prepare for sync.
You will now have two instance of Google Drive Backup and Sync running on your computer with its respective Google Drive folders on the same computer. If you did not change location during the configuration, then you can see two Google Drive folders at C:\Users\(username). The latest one you added has the gmail address in the Google Drive folder name.

You will also see two ‘Backup and Sync’ icons in the system tray.
As per Google Support page, you can sign in to three different Google Account on the same computer. You can backup and sync to three different Google Account from the same computer.
#Google Drive #Google Backup and Sync
#Can I sync two Google Drive accounts to my computer?
#How to add multiple accounts in Backup and Sync?
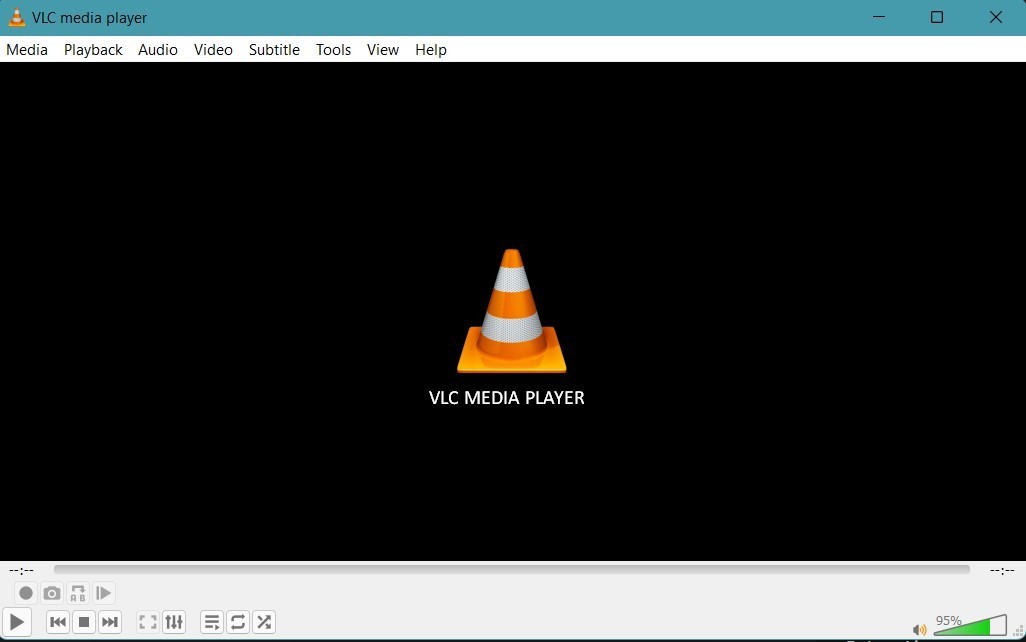
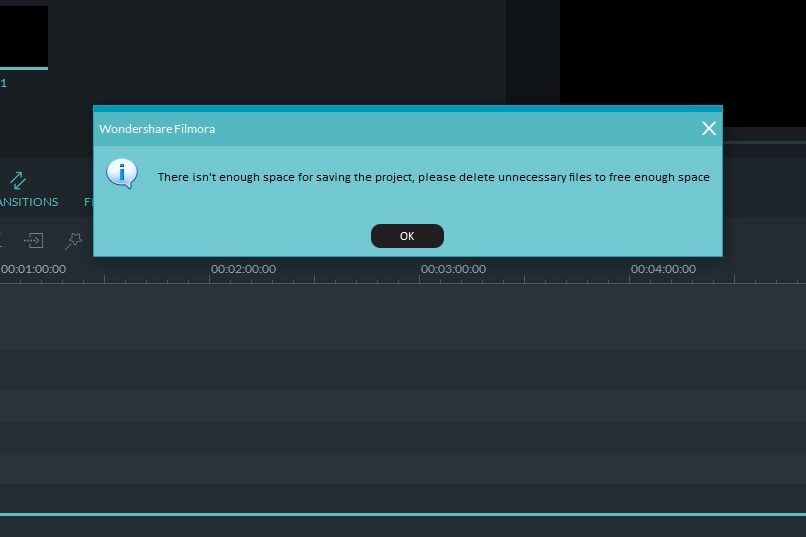

Leave a Comment (FB)