If you have a website hosted somewhere else and you would like to migrate your website to HOSTINGER, then in this post, we are going to discuss how to migrate a website to Hostinger from another web hosting.
As you might already know domain name and hosting are the two primary requirements for running a website. We normally purchase these services from some web hosting service provider. We might want to change web hosting from one service provider to another if we are not satisfied with the services or if the services are too expensive as compared to another service provider.
And to move a website from one web hosting to another there might be some apprehensions as you might be fearing about data loss and the technicalities involved. But most service provider provides tools for easy migration of website so that you don’t have to manually do it yourself. If you have a web hosting plan purchased from Hostinger, then you can also use the migration tool provided by Hostinger for migrating your website easily.
Table of Contents
Before we start, some basic assumptions:
- You have a live website running somewhere
- You have a web hosting plan already purchased with Hostinger
(If you have not yet purchased a hosting plan, click JOIN HOSTINGER for exciting web hosting offers!).
How to migrate a website to Hostinger
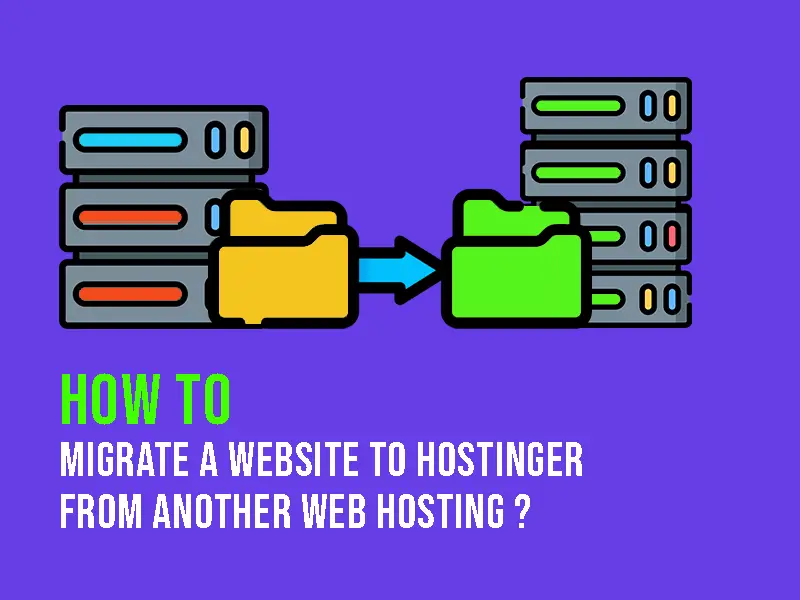
In order to migrate a website from one web hosting service provider to another we can also do it manually. That is:-
- you can manually copy the website files and export the database,
- and upload the website files to the new web hosting
- later, point your domain to the hosting or transfer the domain to the same service provider if you need to.
If the platform you’re using for your website is WordPress, then you can also use WordPress website migration plugin such as WP-Duplicator. You can check out the tutorial here- How to Migrate WordPress Website using WordPress Duplicator Plugin.
But in this post we are going to see how to migrate a website to Hostinger using the website migration tool provided.
So if you have a live website running somewhere else and you have a web hosting plan purchased with Hostinger, then you can follow the steps below to migrate your website to Hostinger easily.
- If you have a plan with Hostinger already, login to your HOSTINGERaccount
- Click on the WEBSITE menu from the top
- If you have an existing website, it will be displayed here
- Click on Add or Migrate a website

- Next, you will see ‘What is your website type?’ – where the options are ‘Online Store, Blog, Business etc.’. Select what is applicable to you or you can skip by clicking the link provided.
- Next, you will get an option to create a website or migrate a website:
Now here, we already have a website running somewhere else. We just want to migrate it. So we will select migrate website.

- Next you will get an option to either upload the website or transfer website.Choose Upload the Website: If you have the website files already archived then you can also choose the upload website option.
Choose Transfer Website: If you want to let Hostinger transfer website automatically for you. For the purpose of this example we are going to select the transfer website option.

- Next, you are going to see a page where you have to input your WordPress login details including your WordPress login url, username and password. If your website is not running on WordPress, options are available for cPanel or WHM or other control panel. If your website is running on WordPress, then you just have to provide your WordPress login url, username and password.

NOTE: If your website is running on WordPress, and you have some security plugins installed wherein the default WordPress admin url (https://yourdomain.com/wp-admin/) is customized (say, https://yourdomain.com/letmein/) then, it is advisable to deactivate such plugins before proceeding with this step. Otherwise the url and the credentials provided might not be accepted here. You can deactivate such plugin for the time being till the migration is completed and you can go back and later activate such plugins.
- If the word press log in url, the username and the password are accepted then you should be able to click submit request for transferring your website.
- If the above step is successful then you should now be able to see an option where you can choose an existing domain on Hostinger or to use an existing domain.

Choose an existing domain on Hostinger: You should choose this option if the existing domain is with Hostinger. Or if you want to use a new domain name you have purchased with Hostinger instead of the old domain name you have purchased somewhere else.
Use an existing domain (Ideal Scenario): If you want to continue using your existing domain then you should choose this option. Most likely, your domain is also with the other service provider. So you can choose this option for now, and after the migration of the website is completed, you can choose to transfer the domain to Hostinger as well if you desire.
Remember to point your domain to Hostinger only after the migration is completed to prevent interruptions. So, choosing existing domain is ideal here – so that website migration completes smoothly. Later you can point the domain to Hostinger. Or you can also choose to transfer the domain as well.
- If you have selected ‘Use an existing domain‘, enter the domain name and click continue. Some details of your existing domain name will be displayed. Click continue to proceed.
- If everything goes well as expected you should now see page ‘You are almost there!’.
- Click on the WEBSITES menu from the top.
Now you should be able to see a status displayed with- migration pending.
Website migration should not take too long, but depends on the size and other factors. After the completion of the website migration, you should be able to see a green tick mark with the status message – migration completed.

Next steps:
-
Point your domain to Hostinger
After the website migration is completed you should point your domain to hostinger so that the domain is pointing to the correct web hosting that is now on Hostinger.
The nameservers used for Hostinger Web and Cloud hosting plans are:
ns1.dns-parking.com
ns2.dns-parking.comYou simply have to open the domain management page on your domain provider and look for a place where you can update DNS / NameServers. Set Hostinger’s nameservers.
-
Transfer domain to Hostinger
If you want to keep your website files and the domain on the same service provider then you can also choose to transfer your domain to hostinger so that you can manage both the domain and the website from the same control panel.
You can refer to this article on how to transfer your domain to Hostinger.
Everything you need to run a website – Join Hostinger!
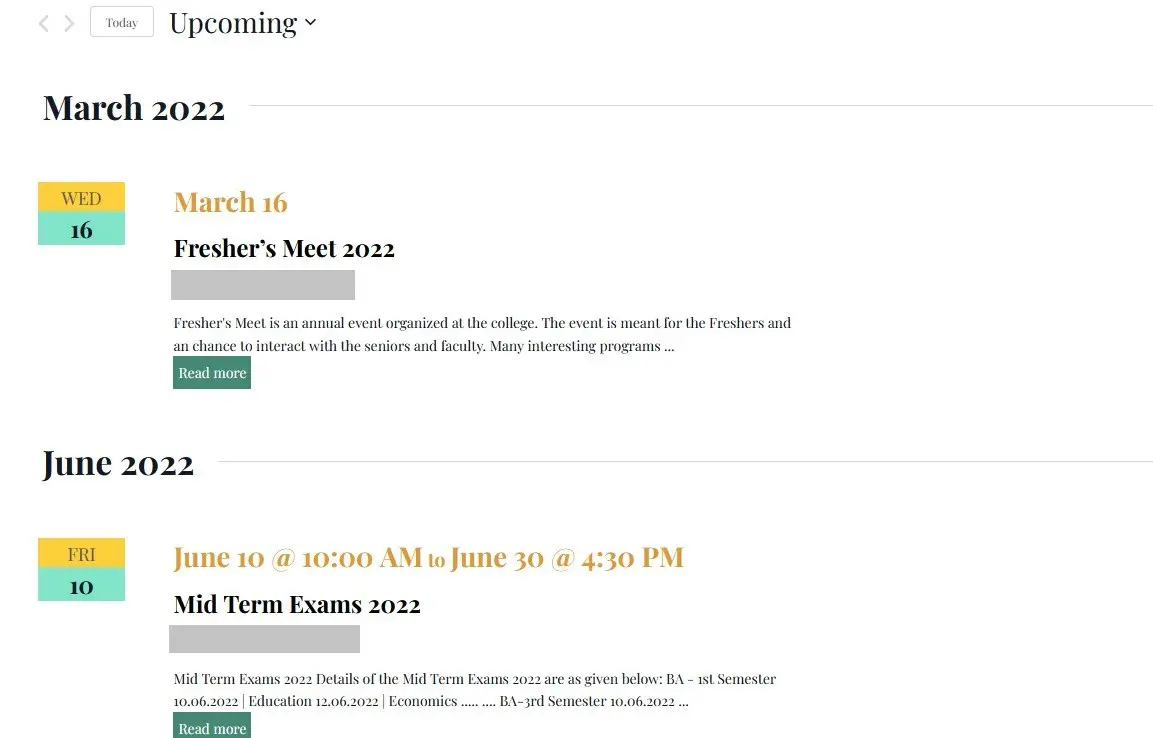
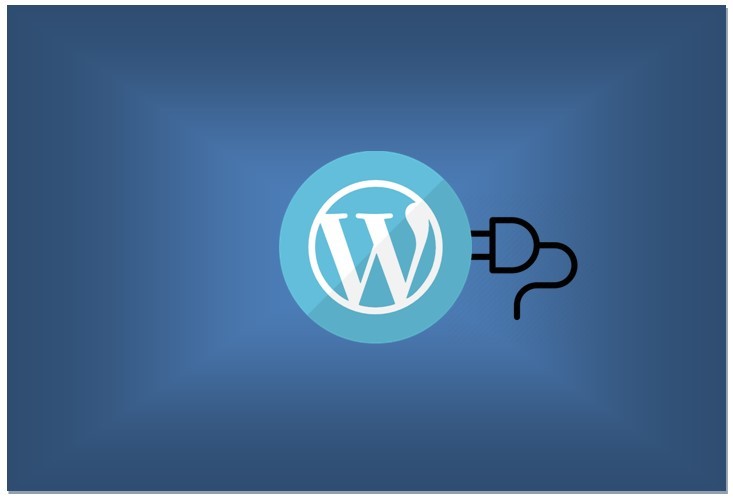

Leave a Comment (FB)