Want to print photos at home? Windows OS comes with a Photo Viewer program which let us view photos on our computer. Not just that, Windows Print Pictures is also useful for printing photos because you can simply select photo right from Windows Explorer print them. Besides, it also has predefined size layouts for printing photos of various sizes which is very convenient for printing photos at home. Windows Photo Viewer was the default photo app on Windows 7 and 8, but from Windows 10 it is now replaced with Universal Windows Platform photo app simply called Microsoft Photos or simply ‘Photos’. In this post, we will see how to print pictures in Windows 10 and how to change print size units from cm to inch in Windows Print Pictures.
Table of Contents
How to print photos in Windows 10 and change print size units from cm to inch?
If you want to print photos at home, then watch the short video below regarding how to print photos on Windows PC and also how to change the photo size unit from ‘centimeters’ to ‘inches’. If you prefer not to watch the video, read further below.
How to print pictures in Windows 10 on A4 Photo Paper:
- Open the folder where you have the photos saved.
- Select the photos you want to print.
- Right-Click and select ‘Print’
Windows Print Pictures window will open where you can select the Printer, Paper Size, Quality, and the Paper Type.

- On the right sidebar, you can select the photo size layout depending on the size printed.
- Select “Fit picture to frame”. This will fit the photo to the frame size.
Eg: If you selected 5 x 7 in. layout, then some photo may not fit the frame size exactly due to aspect ratio difference. As a result the photo printed may not cover the entire 5 x 7 area. Selecting ‘fit picture to frame’ will adjust the photo to fit the 5 x 7 frame.
- Click on Options to adjust printer properties if required.
- Then just click PRINT to print the photos.
Using Windows Print Pictures we can easily print photos right from Windows Explorer. We can also print standard 5 x 7 in. or 4 x 6 in. photos on A4 Photo sheets.
How to change print size units from cm to inch in Windows Print Pictures?
If you want to print pictures from Windows computer, you can easily print following the steps described above. For that, just select the photos to print and select the required photo size layout in Windows Print Pictures.

When it comes to photo sizes, we are more familiar in terms of inches, like 4 x 6 inches or 5 x 7 inches etc. So, it is better to change it from ‘cm’ to ‘inch’.
If the print size units in Windows Print Pictures are in centimeters (cm), and you want to change it to Inches (In.), then you can change by following the steps below.
You can change the unit from cm to inches by changing the measurement system in Windows from Metric to US system.
Steps to change measurement unit from ‘cm’ to ‘inch’ in Windwos 10:
- Press Windows Key or click the Start Button
- Type Control Panel and open Control Panel
- Click on Region (on Windows 7 – Region and Language). A new window pops up.
- Under Format tab, select the Region and Language format. Eg. English(India)
- Click on Additional Settings
- Under the Numbers tab, look for ‘Measurement System‘, change from ‘Metric’ to ‘US’
- Click Apply – OK – Apply – OK and exit.

Now, to check if the unit has changed, select one or more photos from your computer and click ‘Print’.
Windows Print Pictures will prompt you to select the Printer, Paper Size, Quality, and the Paper Type.
On the right sidebar, you can select the photo size layout depending on the size printed. See if the unit has changed from ‘cms’ to ‘in’.
# Printing and Picture size with Windows Print Pictures
# windows photo viewer and print pictures
# print 4×6 photos windows 10
# windows print pictures size layout
# print pictures from Windows computer to printer
# print a picture to a specific size windows 10
# how to print photos at home
# windows 10 print pictures not working
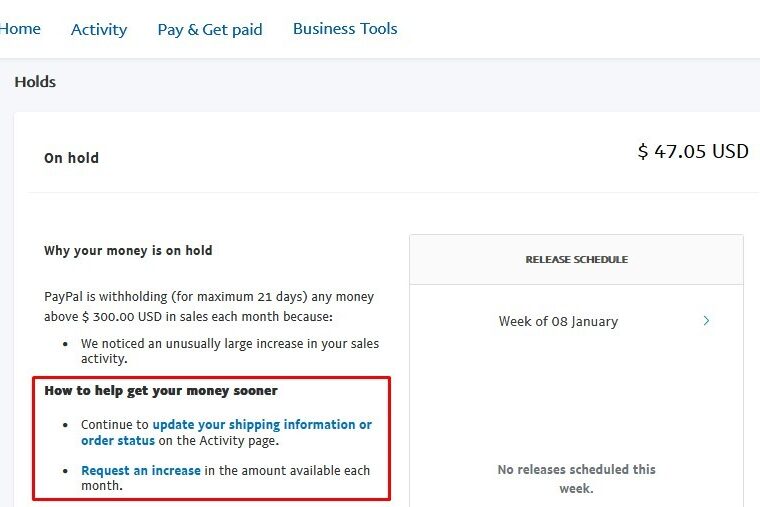
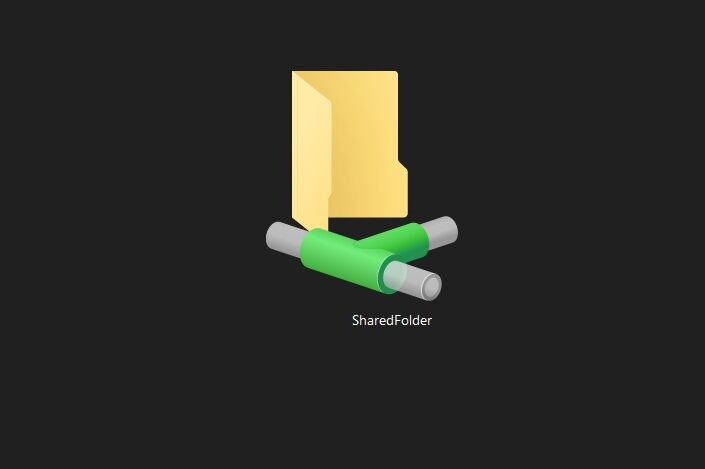
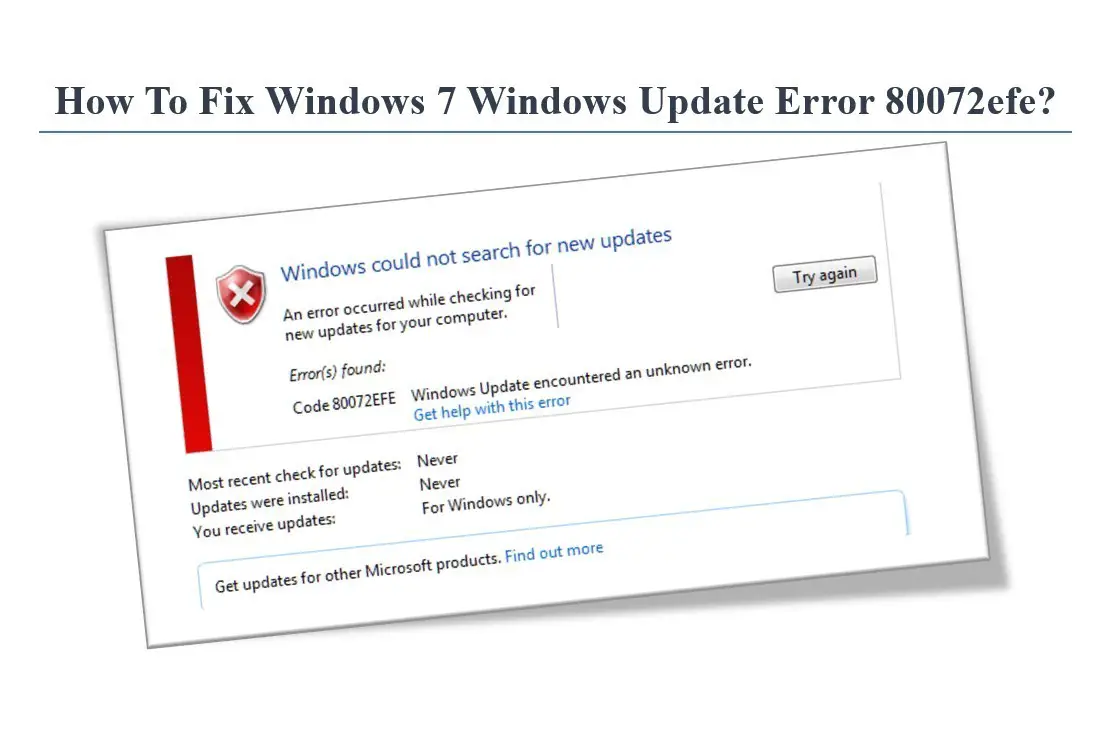
Leave a Comment (FB)