If you want to get the WiFi password from the computer and Android Smartphone, we shall see How To Get WiFi Password from Computer and Android Smartphone in this post.
If you are using Windows computer (laptop or desktop with WiFi), then you can get the WiFi password easily. Whereas on Android Smartphones it is not openly displayed. But if required, you can get it using Google Lens App. Read below how to get WiFi password with Google Lens App. If you simply want to share the WiFi connection with another smartphone, then you need not know the password. You just have to scan the WiFi’s QR code with a scanner from the other phone. But if you have to connect another laptop to the WiFi and you do not know the WiFi password, then you can get it using the Google Lens App as discussed ahead.
Table of Contents
Video: How To Get WiFi Password from Laptop and Android Smartphone with Google Lens App
Watch the video or read further.
How to get WiFi password from Windows Laptop or Desktop with WiFi
To see the WiFi password, the computer should be connected to the WiFi.
- Open Control Panel > Go to Network and Sharing Center
- In the page, next to Connections, click on the Wi-Fi network name the computer is connected to.
- In Wi-Fi Status windows, select Wireless Properties.
- In Wireless Network Properties, select the Security tab > select Show characters check box.
Your Wi-Fi network password is displayed in the Network security key box.
How to get WiFi password from Android Smartphone
If your Android Phone is connected to a WiFi network but you forgot the WiFi password, then you can get it using the steps below. This may be required if you need to know the WiFi password to connect another laptop to the WiFi. If you just want to share the WiFi connection with another phone, you can simply scan the QR code with the other phone.
Pre-Requisites:
1) First phone should be connected to the WiFi already
2) Second Phone should have Google Lens installed.
To get WiFi password from the Android Smartphone connected to the WiFi, do the following:
- From the Android phone which is already connected to the WiFi, pull down the notification area to access the quick access buttons.
- Tap and hold the WiFi button to open the WiFi connection page.
- Tap on the WiFi connection which the Android phone is connected to.
- This will open the WiFi properties page.
- Somewhere in this page, there will be a QR code to share the WiFi.
- Now, using another Android Phone, scan the QR code using Google Lens (choose search with camera)
- The WiFi password should be displayed in the search result in Google Lens App.
*******************
To get updates on new videos, please subscribe to Techubber Youtube Channel.


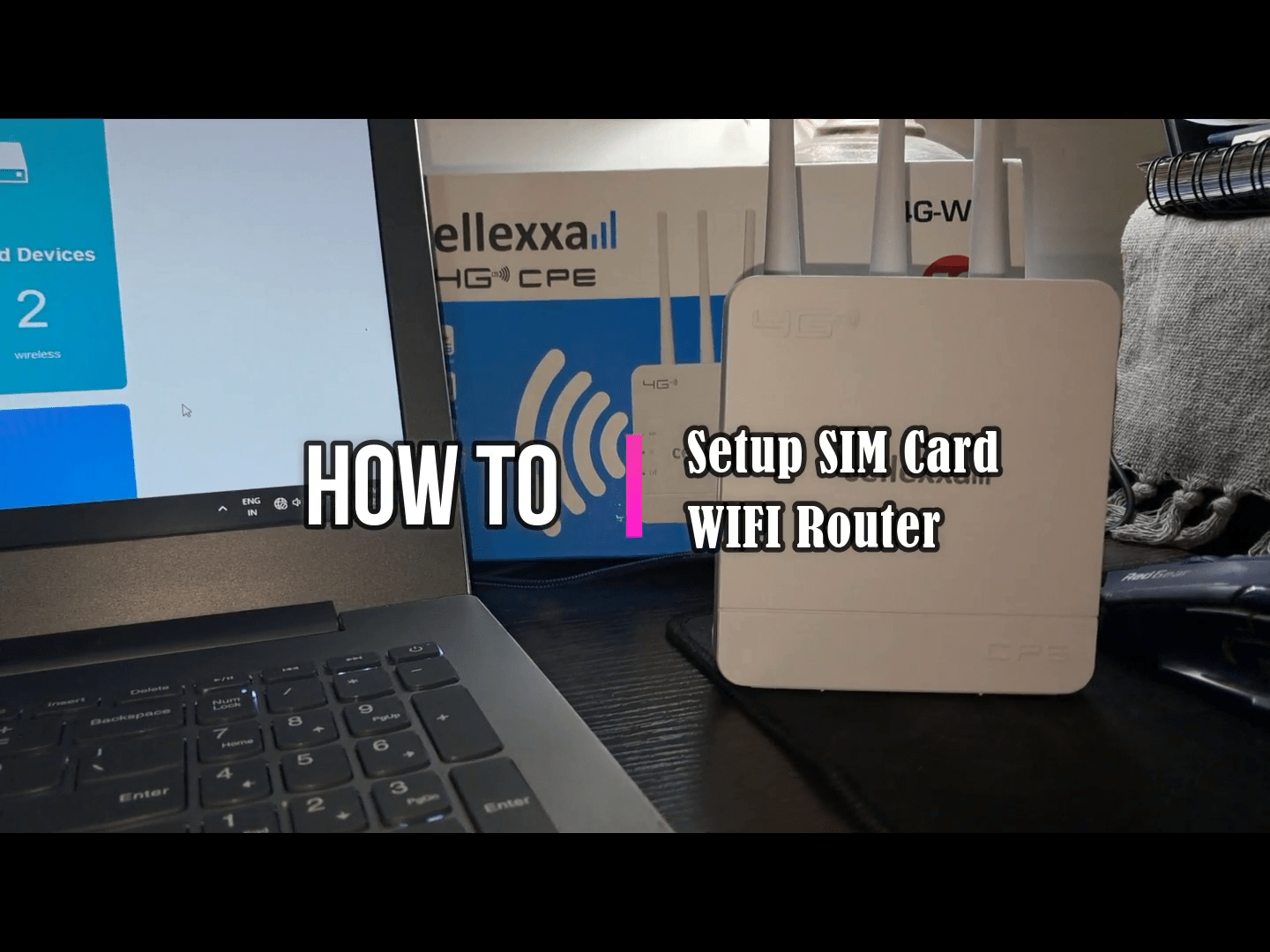

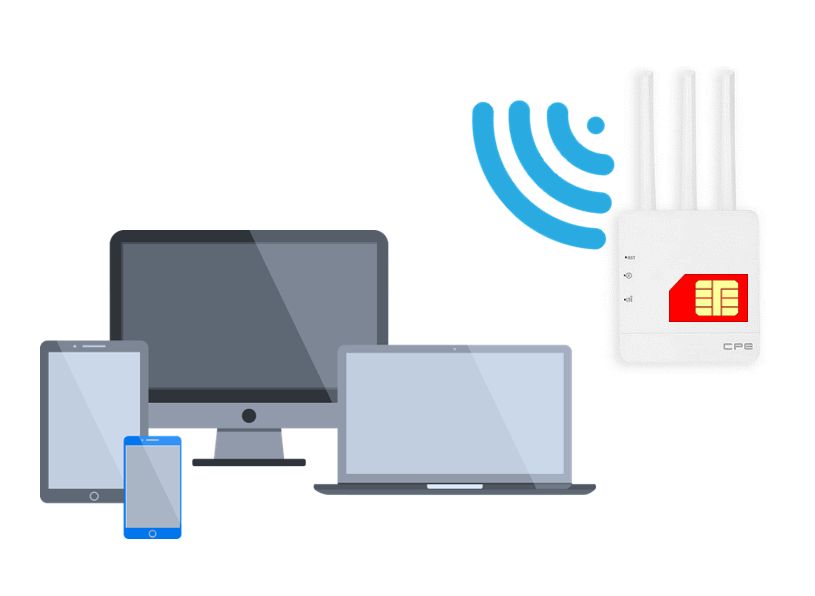
Leave a Comment (FB)