As a Mac user, you may be wondering if there is a built-in snipping tool similar to the one available on Windows. While Mac doesn’t have a dedicated snipping tool, there are several alternative methods you can use to capture screenshots and snip specific areas of your screen. In this article, we will explore some of the best ways how to capture screenshot on Mac.
Table of Contents
1. Using the Mac’s Built-in Screenshot Tool
One of the easiest ways to capture screenshots on a Mac is by using the built-in screenshot tool. To access this tool, follow these steps:
- Press the Command + Shift + 3 keys simultaneously to capture the entire screen.
- Find the screenshot file on your desktop labeled with the date and time.
2. Utilizing the Grab Application
If you need more control over your screenshots, you can use the Grab application, which is included with your Mac. Here’s how to use it:
- Open the Grab application, which can be found in the Utilities folder within your Applications.
- Select the type of screenshot you want to capture from the menu options: Selection, Window, Screen, or Timed Screen.
- Click on the Capture button to take the screenshot.
- Save the screenshot to your desired location.
3. Using Keyboard Shortcuts for screenshot on Mac
Mac offers several keyboard shortcuts that allow you to capture specific areas of your screen:
- Command + Shift + 4:
This shortcut turns your cursor into a crosshair, allowing you to select a specific area to capture. - Command + Shift + 4 + Spacebar:
This shortcut captures a specific window or menu on your screen.
4. Third-Party Snipping Tools for screenshot on Mac
If you prefer a more feature-rich snipping tool, there are several third-party options available for Mac. Some popular choices include:
- Skitch: Skitch allows you to capture screenshots, annotate them, and easily share them with others.
- Snagit: Snagit offers advanced screenshot and snipping capabilities, including the ability to capture scrolling web pages.
- Lightshot: Lightshot provides a simple and intuitive snipping tool with basic editing features.
5. Using Preview to Crop Screenshots
If you only need to crop a screenshot or image, you can use the Preview application that comes pre-installed on your Mac. Here’s how:
- Open the screenshot or image in Preview.
- Select the Crop tool from the toolbar.
- Drag the selection handles to crop the image as desired.
- Click on the Crop button to apply the changes.
- Save the cropped image.
While Mac may not have a dedicated snipping tool like the one available on Windows, there are several alternatives that offer similar functionality. Whether you choose to use the built-in screenshot tool, Grab application, keyboard shortcuts, third-party snipping tools, or Preview for cropping, you can easily capture and snip screenshots on your Mac.
# how to capture screenshot on Mac
# how to use snipping tool on Mac
# Screenshot shortcut Mac

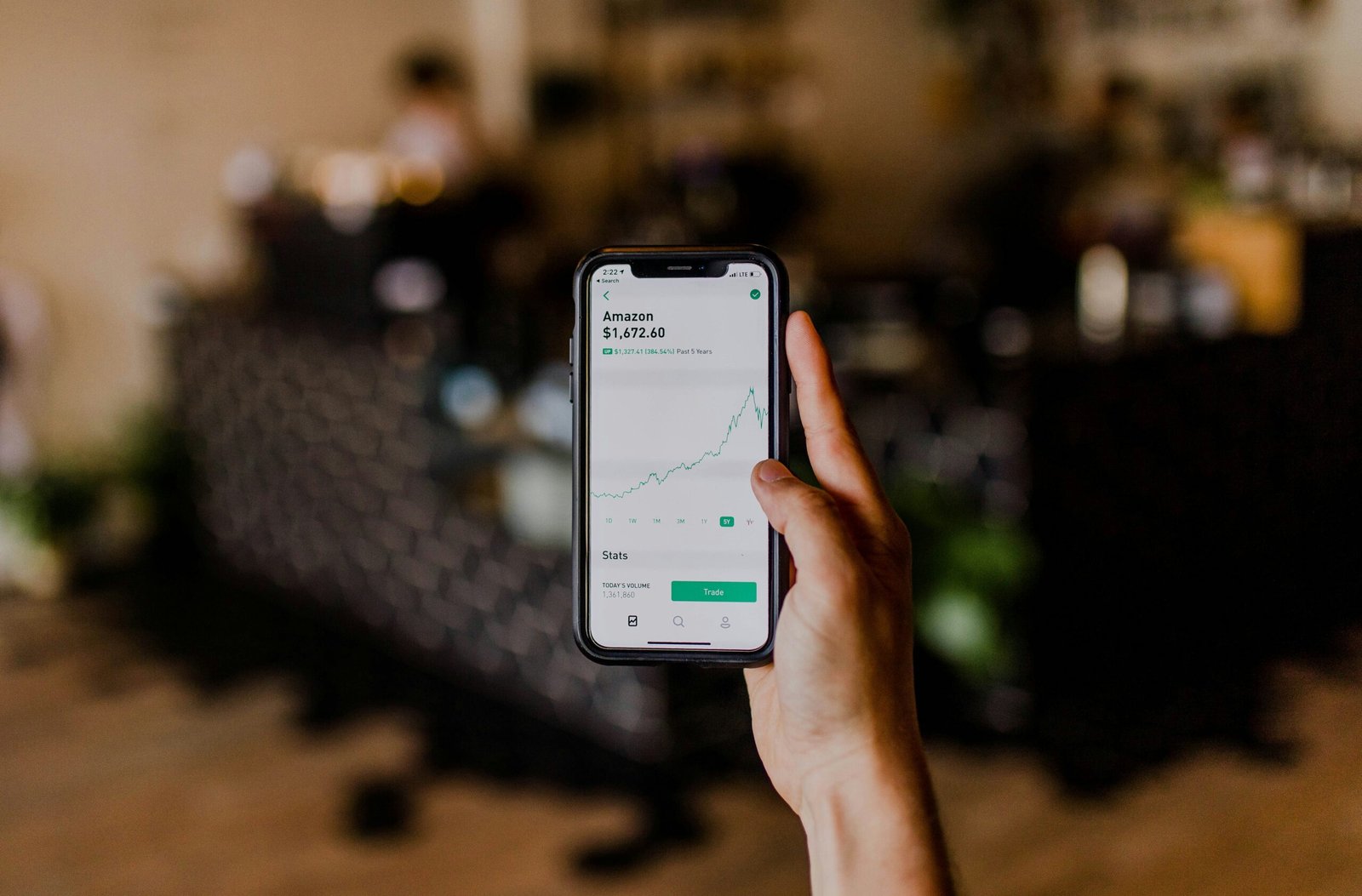

Leave a Comment (FB)