There are times when you might want to convert video from one video format to another. In this post we will see how to to convert video format for free using VLC media player. Yes, that’s right! VLC media player is not just in media player but it has tons of tools which you can use for your media for your media related tasks And yes, there are specific software out there for converting video to different formats. But if you are using VLC player, then you don’t need to install any additional software to convert video format.
Table of Contents
When you may need to convert video format
You might need to convert video from one format to another if you have a video file which is not supported by your video player. Most modern video players will support many file types but there may be some specific video player devices which may support only certain kind of video formats. VLC media player supports various output file formats. You can see the supported audio and video output formats in the list given below. As can be seen in the list, there is no .WMV or .AVI video output formats. But .MP4 is popular and it is included. So suppose you have a video file which is not MP4 then you can use VLC media player to convert it to MP4 media format which can be played by almost any media player.
Steps to convert video format for free using VLC media player
Watch this short video on how to convert video format for free using VLC media player. If you want to skip the video then you can go through the steps below the video.
- Open VLC player
- From the menu bar, click on MEDIA, and then click on CONVERT/SAVE
- You will see four tabs here, but we are interested in the FILE tab.
- Under the file selection, click on the + ADD button to select the video file.
- Click on CONVERT/SAVE button at the bottom

- You will get a new window where the source video file you have selected is displayed.
- Next, click on the PROFILE drop down menu and select audio related profile.
In this example, I have selected Video-MP3 format.If you want to change the profile settings, then you can click on the settings / gear icon. You can change the Bitrate for the audio output for example. But if that is not required, then you can leave it as this.

- Under the destination, click on BROWSE and select the location where you want to save the output audio file.
- VLC player will generate the output audio file to the location where you have selected. The output should be available at location you have selected.

- Display the output: Plays/shows the output in the player as the conversion happens.
- Deinterlace: For converting interlaced video formats such as 1080i, 720i.
- Dump Raw Input: Keeps all the file sizes the same and only changes the file format.
- Edit or Create Profile: Lets you set your own parameters for conversion.
So as we have seen in the steps above, you can easily extract audio from a video file using VLC media player without installing any additional software on your computer.
Supported VLC PLayer output file formats:
- H.264 video format + MP3 (MP4)
- Video – VP80 + Vorbis (Webm)
- Video – H.264 + MP3 (TS)
- Video – H.265 + MP3 (MP4)
- Video – Theora + Vorbis (OGG)
- Video – MPEG-2 + MPGA (TS)
- Video – Dirac + MP3 (TS)
- Video – WMV + WMA (ASF)
- Video – DIV3 + MP3 (ASF)
- Audio – Vorbis (OGG)
- Audio – MP3
- Audio – FLAC
- Audio – CD
- Video for MPEG 720p TV/device
- Video for MPEG4 1080p TV/device
- Video for DivX compatible player
- Video for iPod SD
- Video for iPod HD/iPhone/PSP
- Video for Android SD Low
- Video for Android SD High
- Video for Android HD
- Video for YouTube SD
- Video for YouTube HD
Also see: How to extract audio from a video file using VLC player?
# convert to mp4
# free video converter
# video converter for pc
# video to mp3 converter
# free file converter
# any video converter
# free convert video to mp4
# video converter online
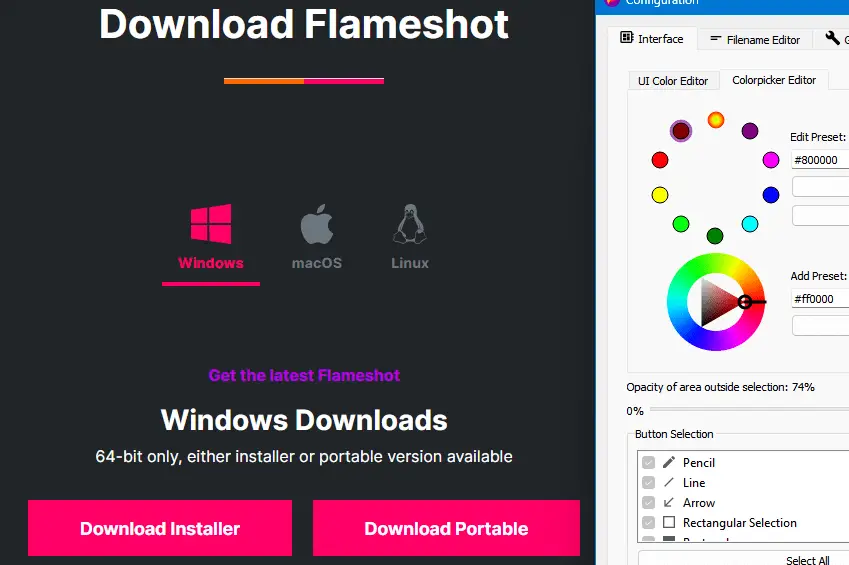
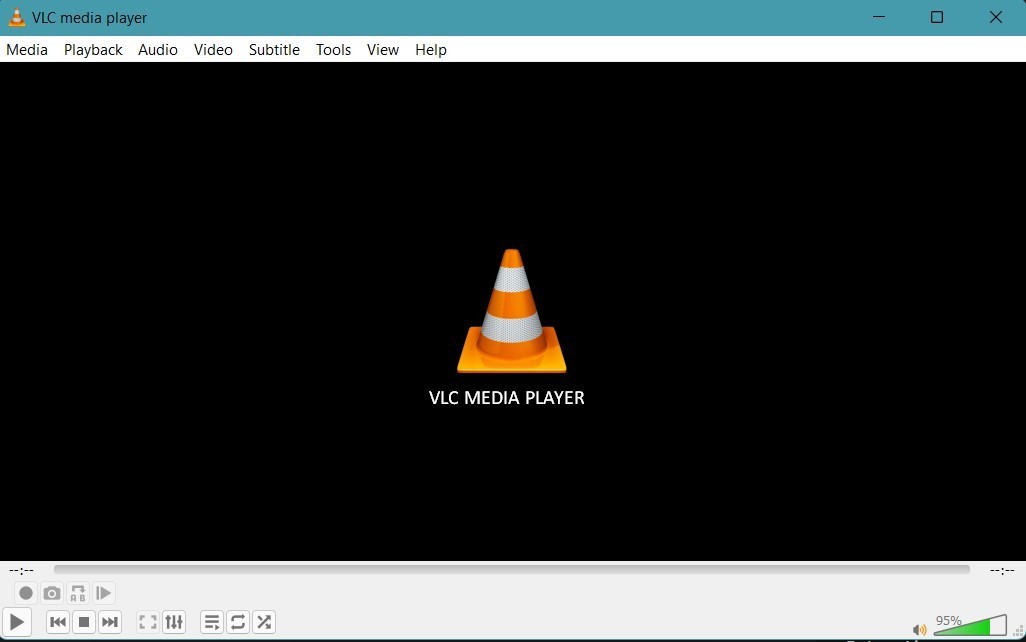
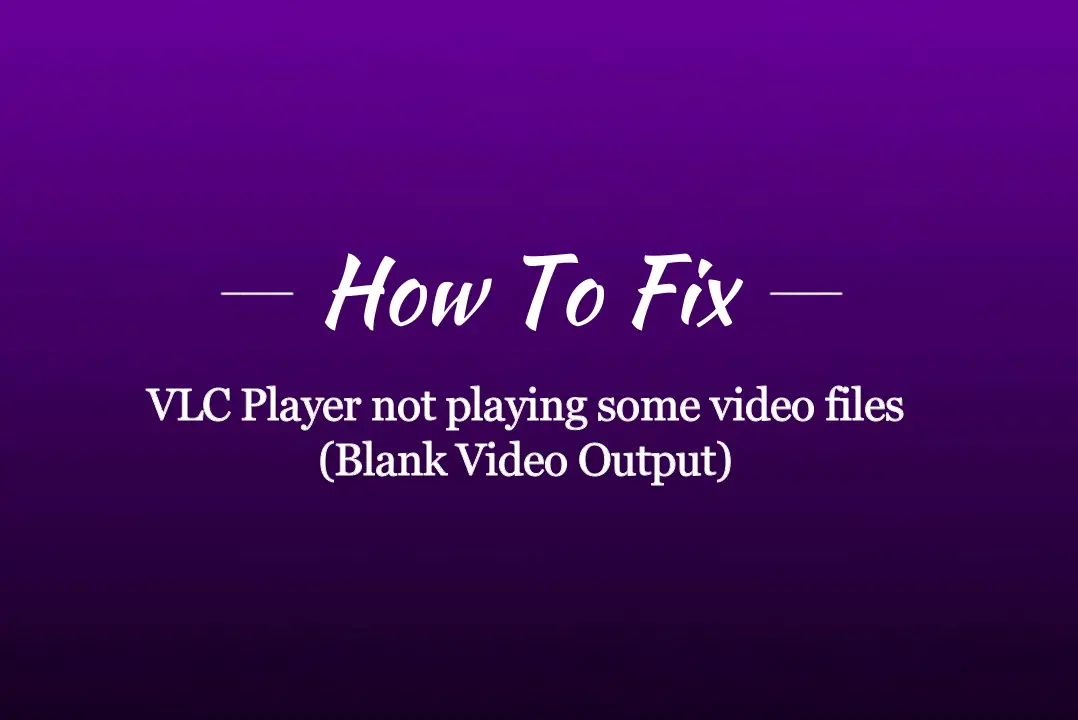
Leave a Comment (FB)