Google Drive is a popular cloud storage solution, enabling users to store and manage files online efficiently. And there are times when we need to share file on Google Drive so others can edit or provide their inputs. In this post, we shall see How to share file on Google Drive with editing rights.
So, you may have queries similar to the following:
How to share a file on Google Drive?
How to share a file on Google Drive with specific persons?
How to share a file on Google Drive so anyone with the link can view?
How to share a file on Google Drive so anyone with the link can edit / Comment ?
We will try to answer to all the queries above in this post.
Table of Contents
Introduction to Google Drive File Sharing
Google Drive is a popular cloud storage solution used by individuals and organizations alike. It offers great collaborative features, allowing users to access their documents as well as collaboration.
A key attribute of Google Drive is its advanced file sharing capabilities. Users can easily share files and folders with specific individuals or groups, which promotes real-time collaboration. By granting editing access, collaborators can interact with documents, spreadsheets, and presentations simultaneously. This feature is particularly advantageous for project management, as it eliminates the need for constant back-and-forth emails and adaptations to multiple file versions. Users can make changes and comments directly within the documents, facilitating a more streamlined workflow.
Moreover, Google Drive provides various sharing options that cater to diverse needs. Users can choose to grant different levels of access, such as viewer, commenter, or editor, depending on collaborators’ roles in a project. Additionally, with Google Drive’s integration with other Google services, users can leverage tools like Google Docs and Google Sheets for enhanced collaborative editing.
Overall, Google Drive is not just a file storage solution; it is a powerful tool that fosters teamwork and improves efficiency through its sharing features. When used effectively, it can transform how individuals and teams work together, making collaboration more accessible and productive than ever before.
How to share a file on Google Drive
If you want to share a file on Google Drive, you can do it in two ways – with specific persons or with anyone. Then, whether the can only view or comment or edit. These are the Google Drive File Sharing Permissions.
We’ll try to answer the following queries one by one as they are all related.
How to share a file on Google Drive with specific persons?
How to share a file on Google Drive so anyone with the link can view?
How to share a file on Google Drive so anyone with the link can edit?
How do I share a Google sheet with editing rights?
How to share a file on Google Drive with specific persons?
Let’s see How to share a file on Google Drive with specific persons first. You can use this steps if you want to give access to Google Drive file to specific persons.
1) Open Google Drive (mobile app or desktop browser by visiting the link https://drive.google.com)
2) Locate the file you want to share. Once you have identified the specific file, simply right-click on it to access a context menu (3 vertical dots).
3) Select Share > Share
This action will prompt a new window to appear on your screen, which contains options for managing how others can interact with your file.
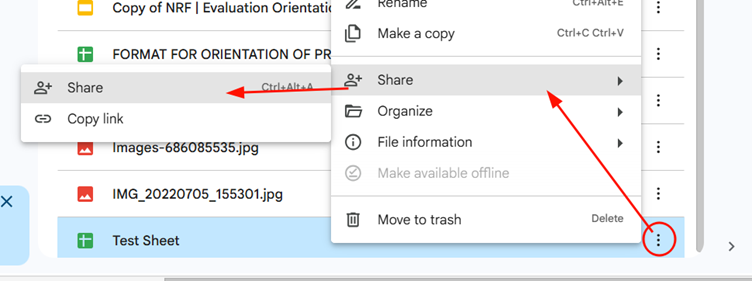
In the sharing settings, you will see the current owner of the file.
4) To share the file with specific persons, start typing their email address in the space given on top. You can also chose to notify the persons and also add custom message.
You can also set the permissions – viewer, commenter or editor.
Select appropriate option depending on your requirement.
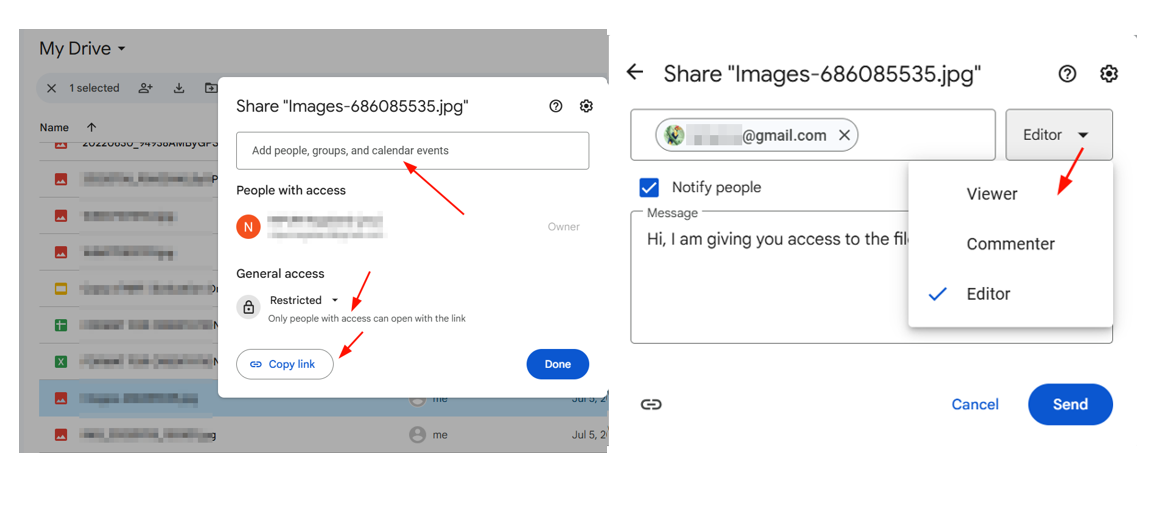
5) Click Send.
The target persons will get and email with a link to the file you shared. You can also copy the link and share with them using messaging apps.
So, this is How to share a file on Google Drive with specific persons.
How to share a file on Google Drive so anyone with the link can view / edit / comment?
Now, let’s see How to share a file on Google Drive so anyone with the link can view?
When do we want to share a Google Drive file to anyone? Well, this depends on various scenarios, but generally when the target audience is large, when you do not have all the email address of the persons, etc. You just want to get the link share it with them so that anyone with the link can access the file.
Steps to share a file on Google Drive so anyone with the link can view:
1) Open Google Drive (mobile app or desktop browser by visiting the link https://drive.google.com)
2) Locate the file you want to share. Once you have identified the specific file, simply right-click on it to access a context menu (3 vertical dots).
3) Select Share > Share
This action will prompt a new window to appear on your screen, which contains options for managing how others can interact with your file. In the sharing settings, you will see the current owner of the file.
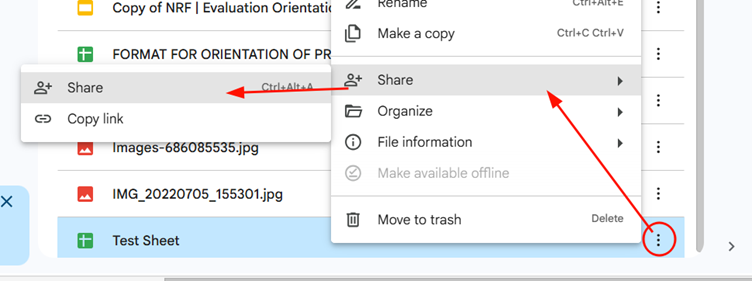
4) To share the file with anyone with the link , look under General Access, the default is RESTRICTED – which means, only people with access can open with the link.
Change RESTRICTED to ‘ANYONE WITH THE LINK’.
The form will update, and now you can see ‘ANYONE WITH THE LINK’, and right next to it, you will see ‘ Viewer‘ as the default permission. If you want your audience to only view the file, leave it as ‘Viewer‘. This is enough.
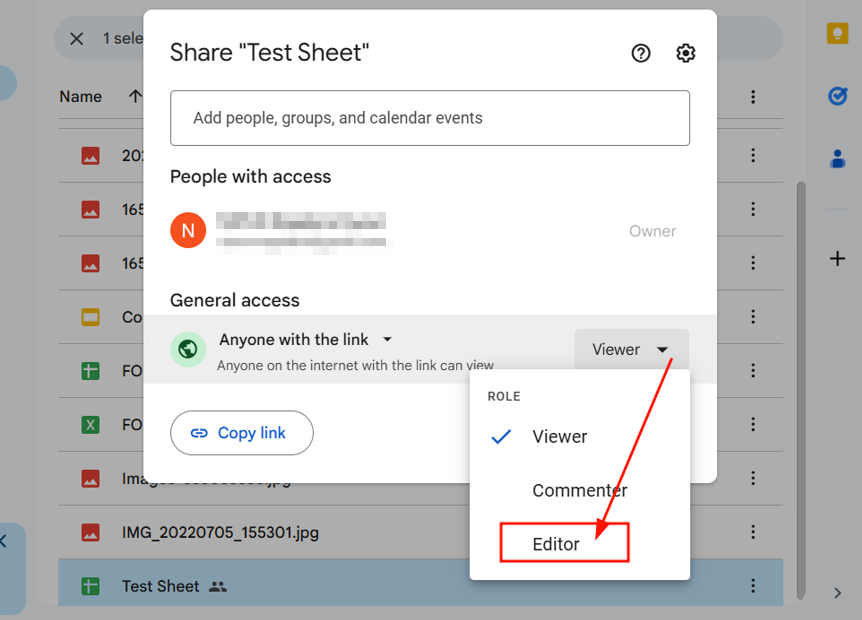
If you want to let your users edit or comment on the file, adjust the link settings by clicking on the dropdown that appears next to “Anyone with the link.”
How to share a file on Google Drive so anyone with the link can comment?
In this particular step, change ‘Viewer‘ to ‘Editor‘.
How to share a file on Google Drive so anyone with the link can edit?
In this particular step, change ‘Viewer‘ to ‘Editor‘ to enable editing capabilities for anyone who obtains the link.
Note: When you select the “Anyone with the link can edit” option, it is essential to be aware that anyone who accesses the file can alter its content, potentially leading to unintended changes or data loss. So if you are sharing Google Sheets, where you want inputs in certain columns, you might want to lock certain columns so that only you (the owner) can edit those.
5) Click on Copy Link
Once you are done with the access and permissions, click on Copy Link, and share the link to your audience.
(Want to shorten the link? – You might want to shorten the long Google Drive URL as it is not convenient or good looking – see at the end of this post).
6) Click Done.
So, that’s how to share a file on Google Drive so anyone with the link can view / comment / edit. By following these steps methodically, you can effectively share a Google Drive file for editing, fostering collaboration and productivity.
NOTE: If you change Google Drive File Sharing Permissions, the link URL will also change. You will need to copy the new link to share to your target audience if you have shared before.
Shorten long Google Drive link
Google Drive links are quite long. So, it is not convenient to type or remember, such as: https://docs.google.com/spreadsheets/d/1NABixBlgqkWy3hsYV3iMp_Du0MdOIl4hSlDmE/edit?usp=sharing
I don’t know about you, but I will not like it if I get links like this. Of course, if you get the link via messaging apps or emails, then all you have to do is just click on the link, but still then, it looks ugly.
Instead of the long URLs, you can use URL shortener services like bit.ly or tinyurl.com, to shorten your long URLs to short URLs. You can even add some meaningful and easy to remember handle. Eg: https://tinyurl.com/CloverAssessment
How to convert long URL to short URL? All you need to do is go to these sites, paste the long URL and generate short URL. Copy the short URL and share it with whoever concerned.
Common Google Drive File Sharing issues
Utilizing Google Drive for file sharing is generally a straightforward process; however, users may occasionally encounter issues that hinder effective collaboration. Let’s see some scenarios and troubleshooting steps.
1) Users unable to view the Google Drive Link shared – they see ‘request access’.
This problem is when recipients report that they cannot access a shared file. This issue typically arises due to incorrect email addresses being entered during the sharing process. Double-checking the email addresses is crucial, as a simple typo can prevent access.
Get the email address of the person again and share. That should solve it.
2) Users unable to view the Google Drive Link shared
This is a classic permissions issue. You thought you set the Google Drive file sharing permissions correctly, but may be it’s not. You should go back to the file, and check by following the steps discussed above.
Depending on how you want to share – restricted or anyone with the link – ensure the permissions are set correctly.
3) Users can view the Google Drive Link but cannot edit or comment
This is a classic permissions issue – you must have left the permissions at ‘Viewer’. You should go back to the file, and check by following the steps discussed above, and change the permission to ‘Editor’ / ‘ Commenter’ depending on your use case.
4) Users can edit the Google Drive file, but they should be able to view only
In this case, file owners might set their document to “View Only,” yet the recipient can edit the file. You should go back to the file, and check by following the steps discussed above, and change the permission to ‘Viewer’.
5) Unable to change Google Drive File permission – greyed out.
Users may experience difficulties when trying to adjust share settings. Sometimes, the option to modify permissions appears grayed out, which can be frustrating. This limitation may arise due to the ownership of the file – especially in teams. Only the file owner has the authority to change sharing settings. If you find yourself unable to edit permissions, consider reaching out to the file owner for assistance.
Conclusion
In this post, we saw how to share file on Google Drive with others. As discussed above, you can directly add their email address to share Google Drive file. For larger audience, you can go with ‘Anyone with the link’, and with editing rights such as viewer, editor and commenter. The process discussed above will work on mobile app as well as desktop browser.
By understanding these permissions and by following the steps, you can share Google Drive files easily and minimize issues in the process.
# How to share a file on Google Drive with a link # How to share a document that everyone can edit # How to send files in Google Drive using phone # How to create Google Drive link to upload files # Viewer, Commenter Editor Google Drive download # Google Drive sharing permissions # How to share Google Drive link from mobile
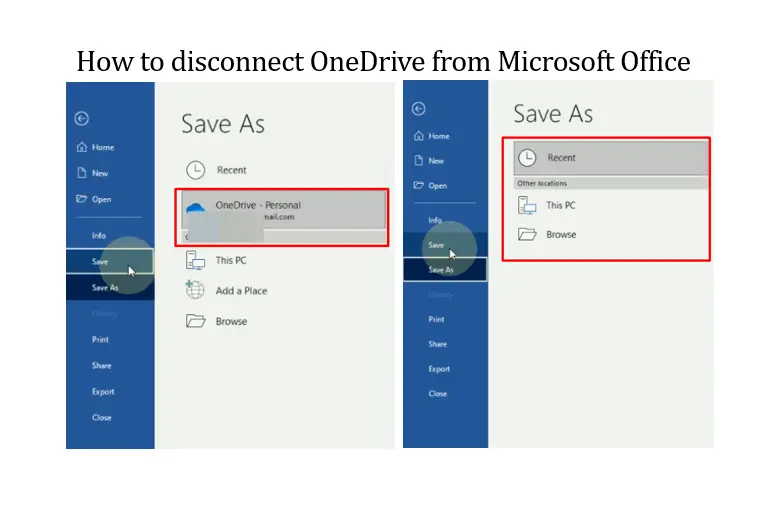
Leave a Comment (FB)