In another post we discussed ‘How To Update WordPress Plugins Manually and Automatically’. While it is important to keep WordPress Plugins updated, sometimes updating a plugin may also cause issues no matter how careful we are. In such cases, we may need to rollback or undo the update to the previous version which was working well. In this post we will see How to Rollback WordPress Plugin Update.
Here are some ways to Rollback WordPress Plugin Update.
We can rollback WordPress Plugin Update manually or by using plugins.
In the manual method, we’d need to download the plugin file of the previous version and replace the plugin files on the web server. This would require FTP access or we can do the same using the Web Host’s File Manager interface.
On the other hand, we can also rollback the Plugin Update using plugins. WP-Rollback is one such plugin which can be used to rollback WordPress Plugin and Themes to previous version.
Manually Method:
In this method, we need to get the Plugin file of the previous version which was working fine and replace the plugin files using FTP or Web Host’s File Manager.
- Log in to your WordPress admin > Go to Plugins
- Note the current version of the Plugin you are facing an issue with.
- Next to the particular plugin, click View Details > Click ‘WordPress.org Plugin Page‘ on the right sidebar – this will take us to the Plugin page on wordpress.org.
- Click ‘Advanced View‘ from the right sidebar of the plugin page
- Scroll down to the bottom of the page and we’ll see ‘Please select a specific version to download‘. From here we can select the previous version which was working well. Then, download the plugin file.

A zip file will be downloaded to your computer. Do not rename the zip file.
Before you update the plugin file to the web server, you may want to backup the current version of plugin file just in case. For this, you may download the existing plugin folder at /public_html/wp-content/plugins/ or you may simply rename the plugin folder by adding ‘.old’ or ‘_old’ or ‘_version_x.xx’ etc. Later on, if this is no longer required, we may delete it.
Next, extract the zip file of the plugin downloaded above, and upload the folder to the /public_html/wp-content/plugins/.
The plugin will be updated.
Rollback WordPress Plugin Update using WP Rollback Plugin
To rollback WordPress Plugin Update, we can also use the WP Rollback plugin, which makes the job much easier rather than going through all the manual fuss – downloading plugin files, FTPing, etc.
- Install the WP-Rollback plugin and activate it.
- Go back to the Plugins page, and deactivate the plugin you have an issue with.
- By now, there will be a rollback option next to each plugin.
- Click on ‘rollback‘ to rollback the plugin to any previous version.
- Select the previous version that was working fine and then click on the rollback button.
A warning message will be displayed that you should create a complete WordPress backup before proceeding. It is a good practice to take a complete database backup.
- After that, you can click on the Rollback button to proceed.
WP Rollback will download and replace the current version of the plugin with the version you selected.
- Then, click on ‘Activate Plugin‘ to activate the plugin again.
After all these, you should check the functionality of your website and see if the issue is resolved.
Search for WP Rollback plugin from your WordPress Site > Plugins > Add New
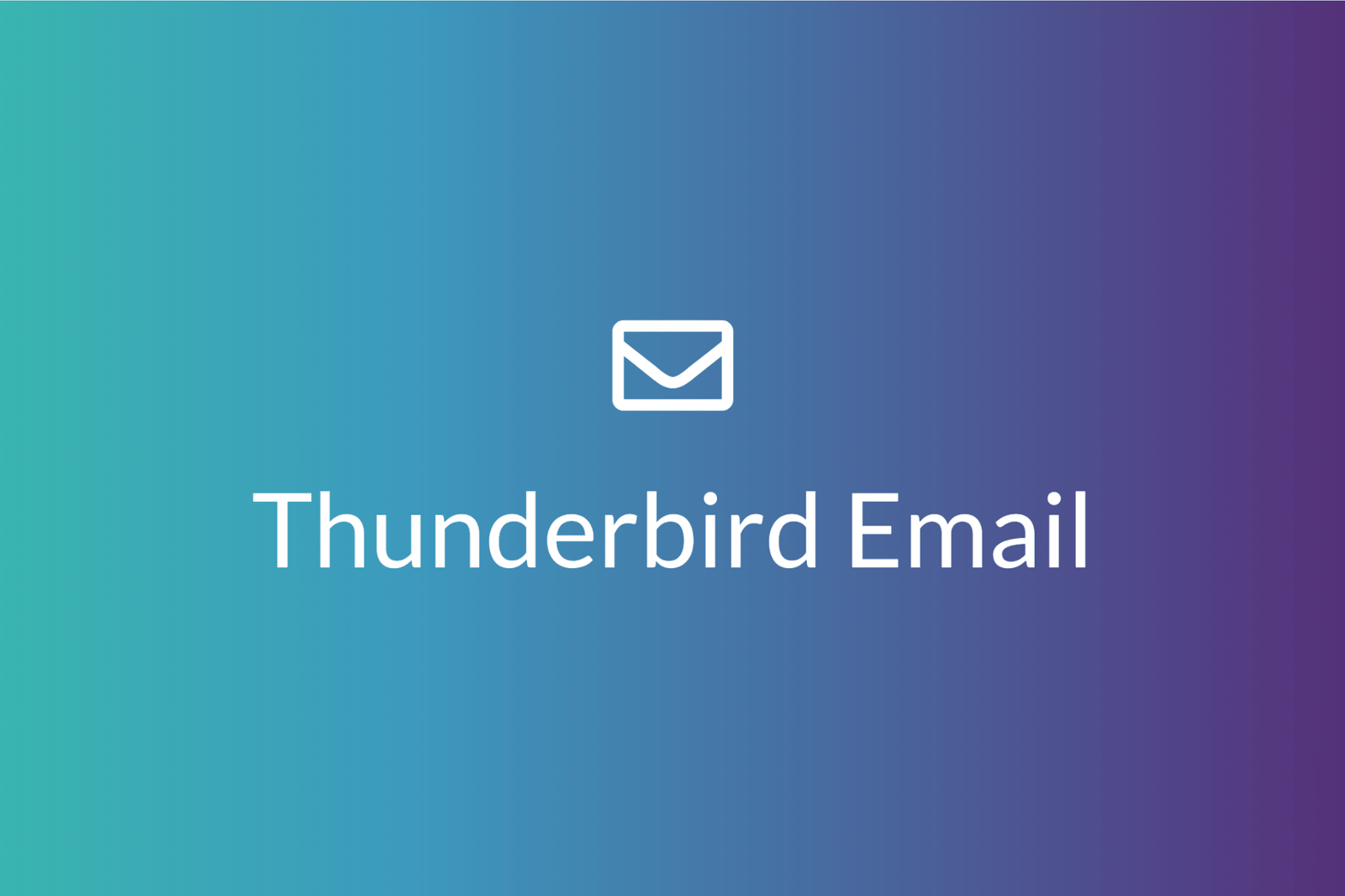
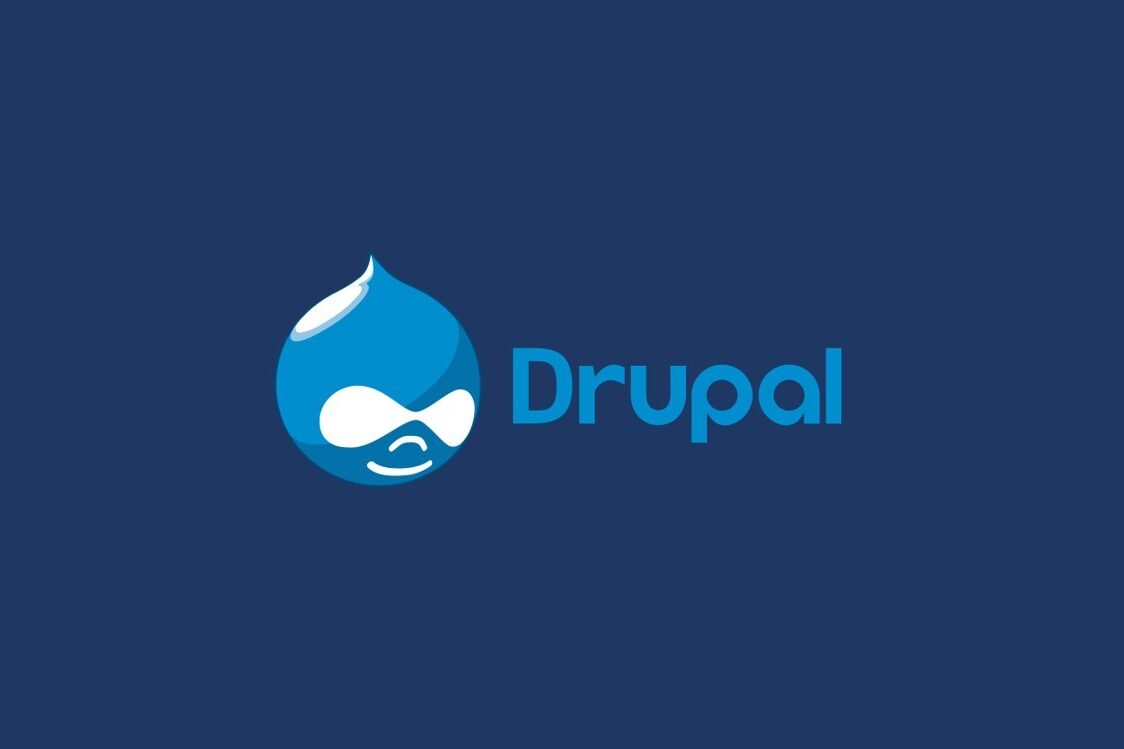
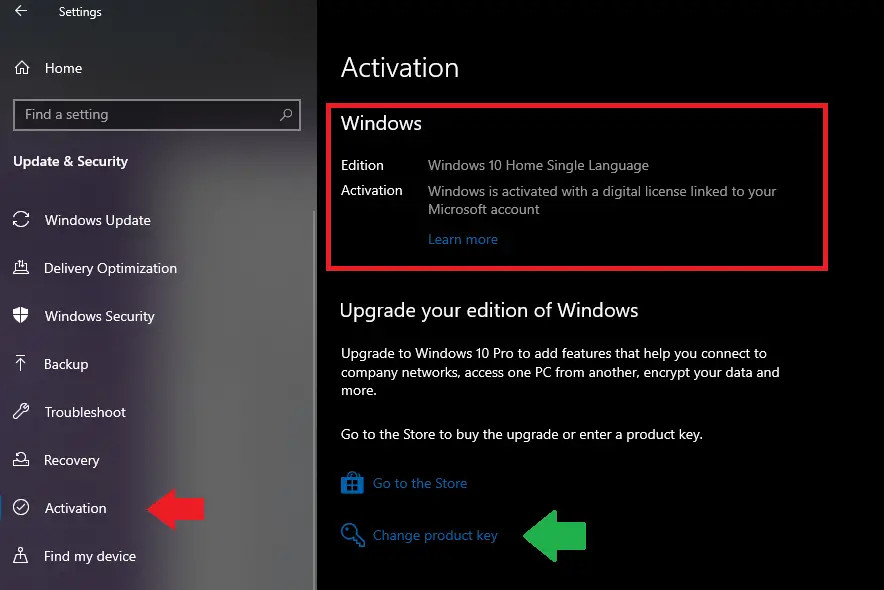
Leave a Comment (FB)